コインチェックの口座開設手順をわかりやすくお伝えしていきます。
事前に用意するもの
① 現住所が記載されている本人確認書類
以下の中から1つ準備しましょう。
- 運転免許書
- パスポート
- 運転経歴証明書
- 住民基本台帳カード
- 個人番号カード
② 2段階認証パスワード設定アプリ
コインチェックではセキュリティを強化して2段階認証専用のアプリを利用します。
- Google Authenticator(グーグル オーセンティケーター)
- Authy(オーシー)※英語
- パスワードマネージャー (iPhone、iPadのみ iOS 15以降)
いずれの方法も無料なのでご安心ください。
おすすめはGoogle社が開発しているGoogle Authenticator。
日本語対応でアンドロイドもiPhoneもOKです。
本記事の解説もこのアプリでご説明します。
手順① コインチェックの公式サイトへアクセス
まずはコインチェックの公式サイトへログインしましょう。
「会員登録」をクリックしてください。
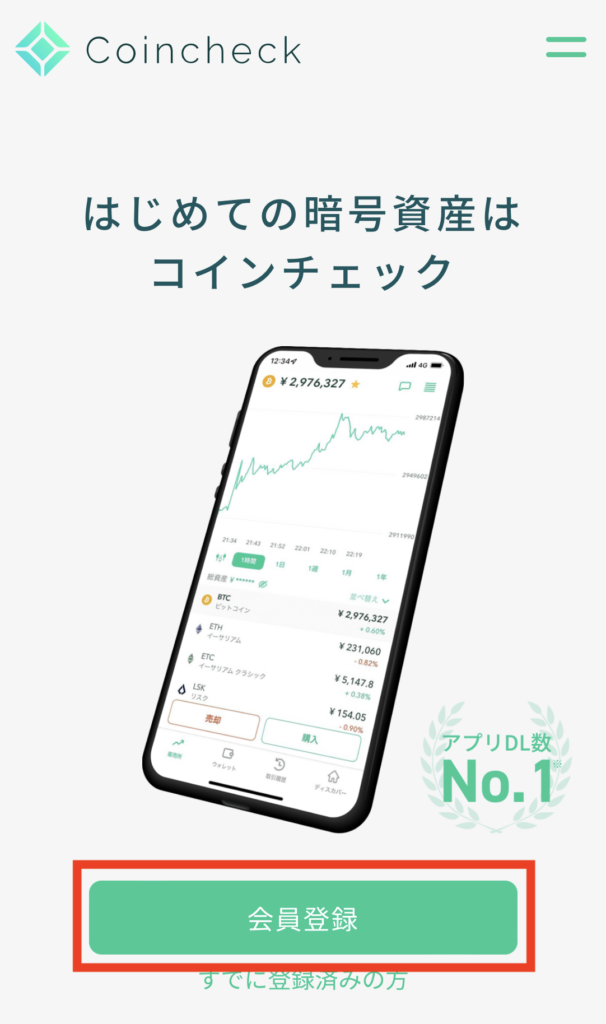
手順② アドレスとパスワード登録
登録するメールアドレスとパスワードを決めて入力してください。
「私はロボットではありません」にチェックを入れて「登録する」をクリック。
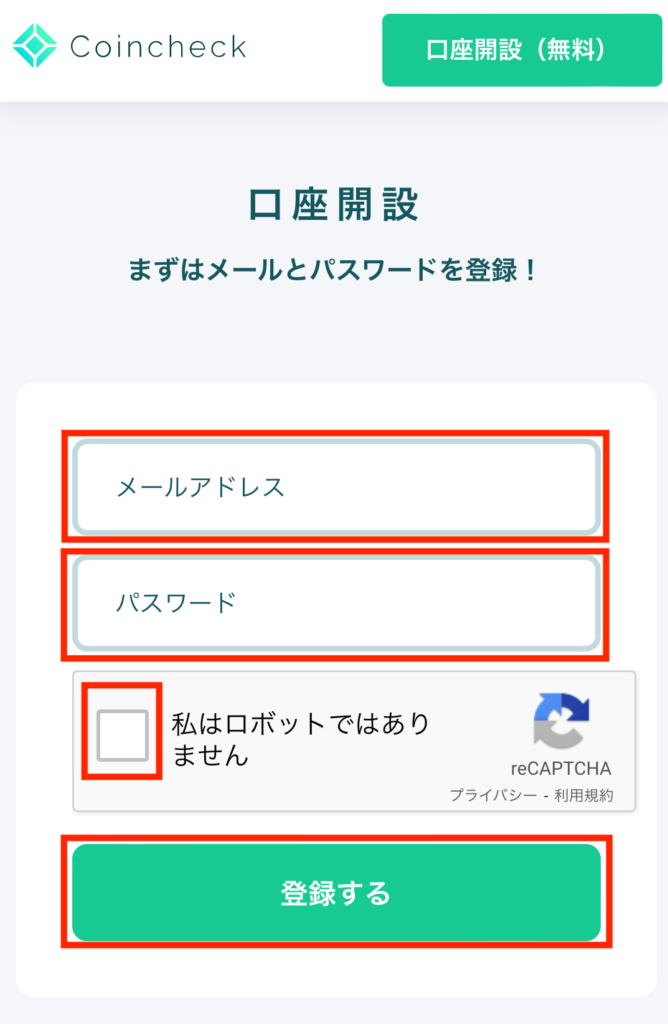
登録したメールアドレス宛てに確認メールを送りましたと表示がでます。
メールアプリを開きましょう。
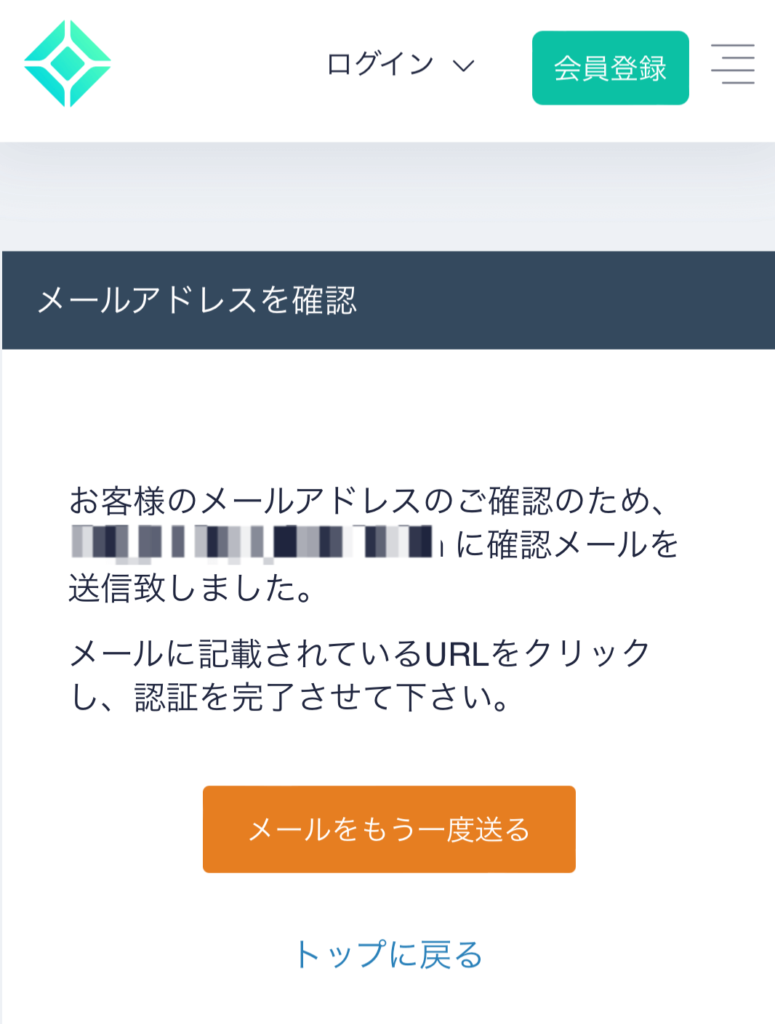
「【Coincheck】Email address registration has been completed」というタイトルのメールが届きます。
英語と日本語の場合がありますが内容は同じです。
本文ひとつめのURLをクリックしてメールアドレスの認証完了。
アプリのダウンロードへ進みます。
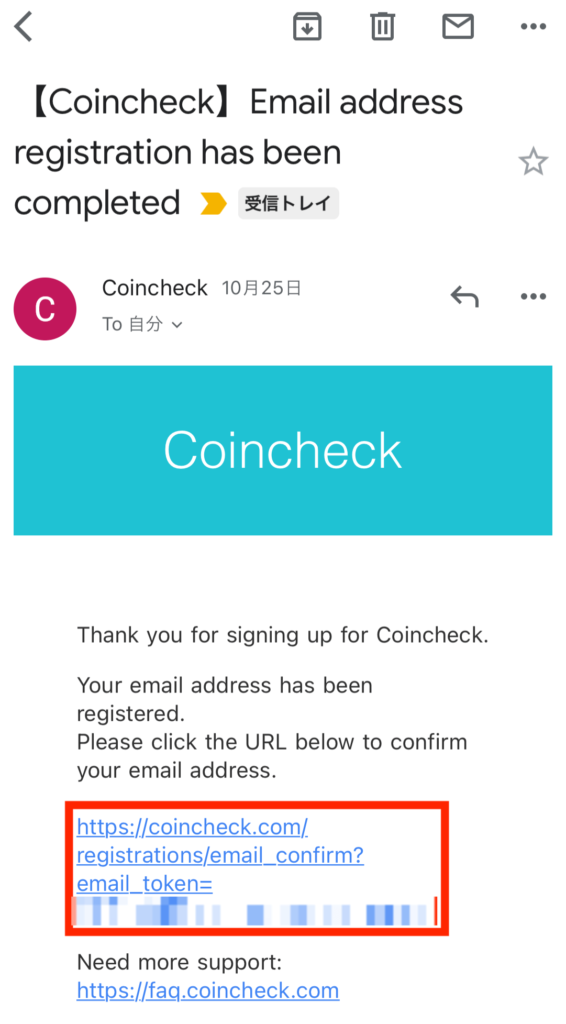
手順③ アプリダウンロード
URLをクリックするとアプリの紹介画面になります。
コインチェックはアプリ必須なのでダウンロードしておきましょう。
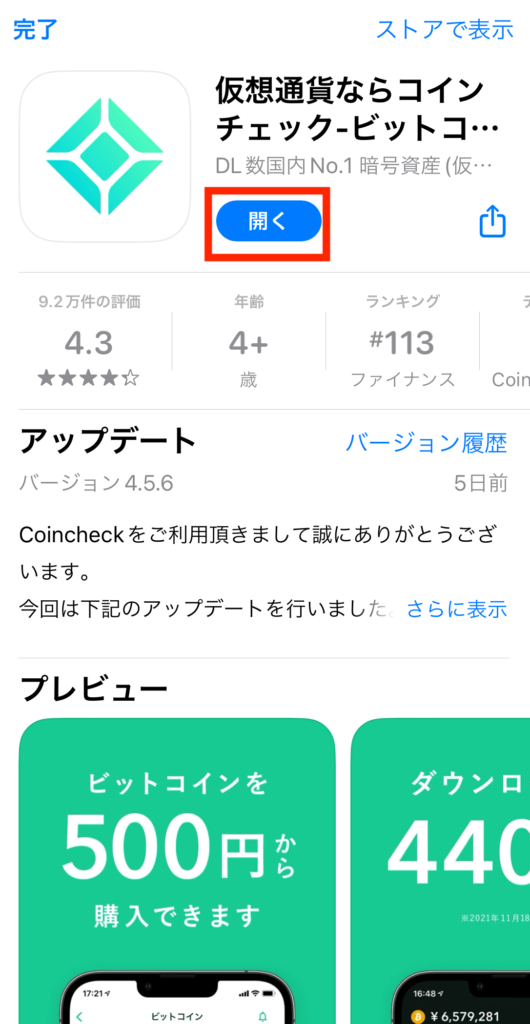
手順④ アプリ初回ログイン設定
アプリを初回起動すると再度登録したメールアドレス宛てに確認メールが届きます。
メールアプリを確認しましょう。
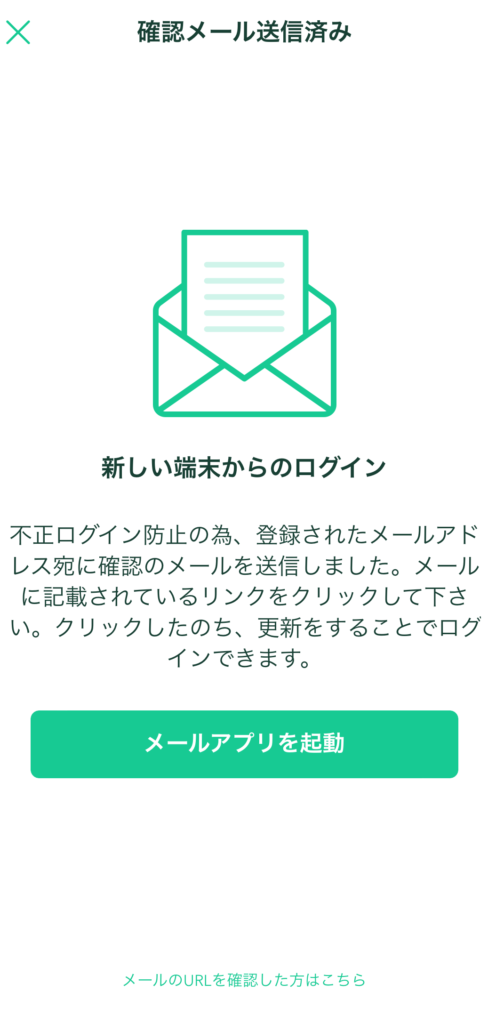
「【Coincheck】ログインするにはこちらをクリック下さい」というメールが届きます。
本文のひとつめのURLをクリック。
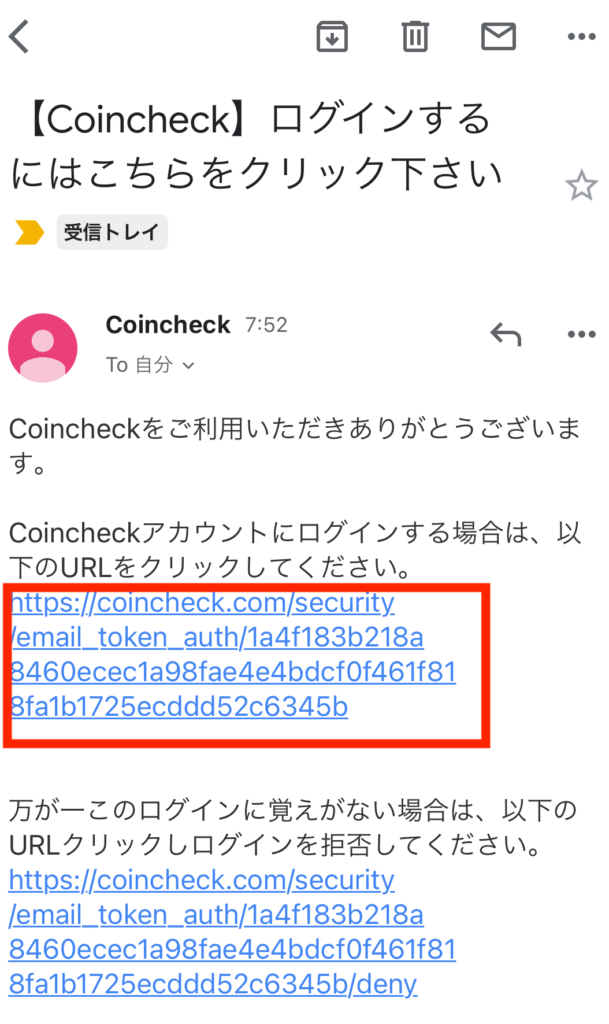
最初に登録したメールアドレス、パスワードを入力。
「私はロボットではありません」にチェックを入れ「メールアドレスでログイン」をクリック。
ブラウザ版にログインします。
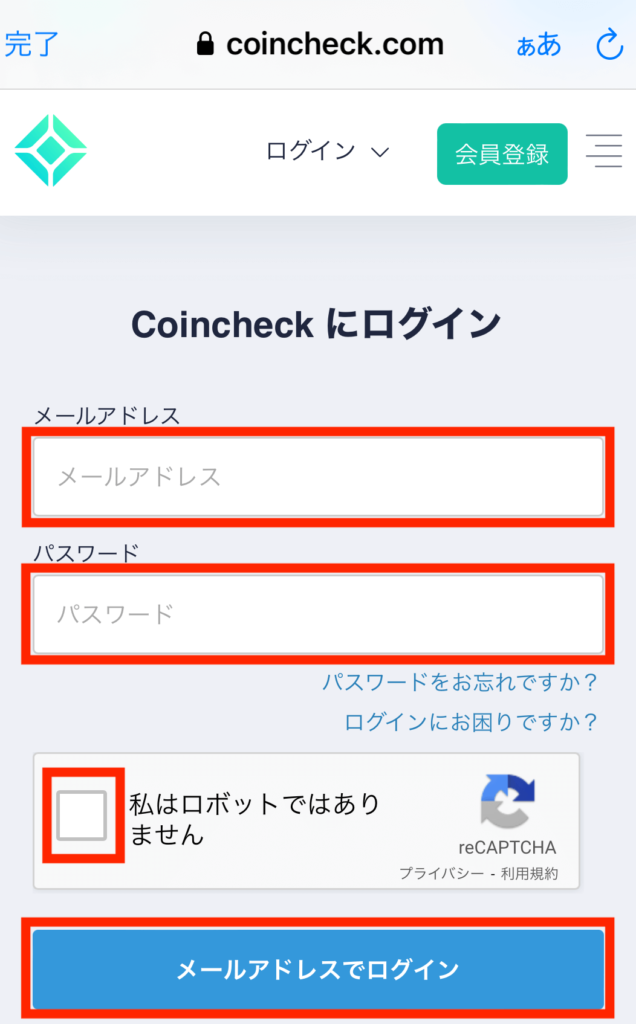
コインチェックのアプリに戻り下の方にある「メールのURLを確認した方はこちら」をクリック。
これでアプリの初回ログイン設定は完了です。
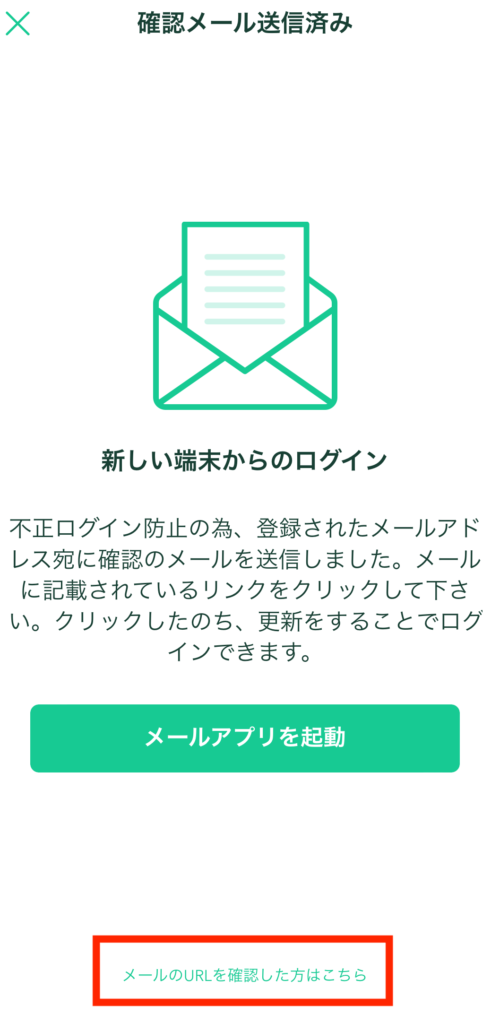
手順⑤ 本人確認STEP1.電話番号
アプリから本人確認を始めます。
下の方にある「本人確認」をクリックしましょう。
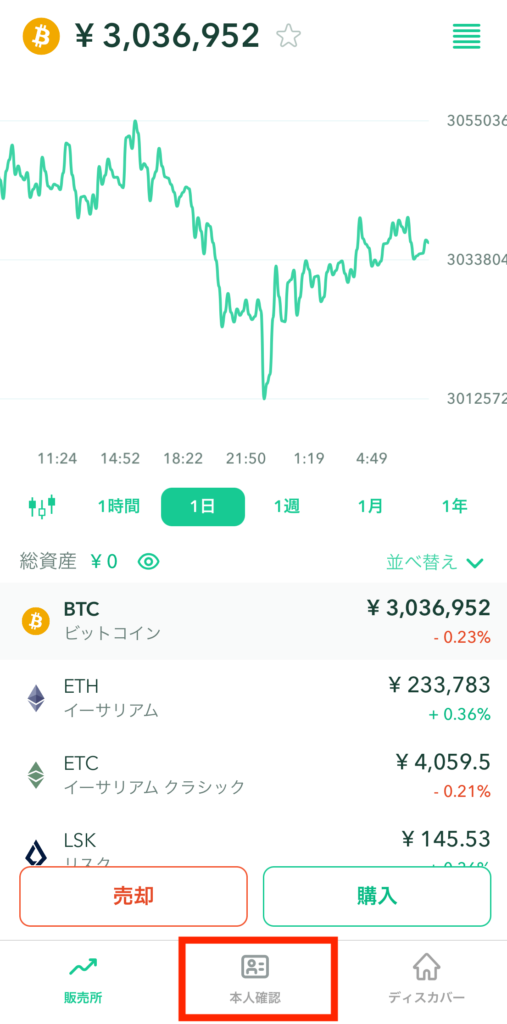
STEP1から順番にやっていきましょう。
電話番号の確認から始めます。
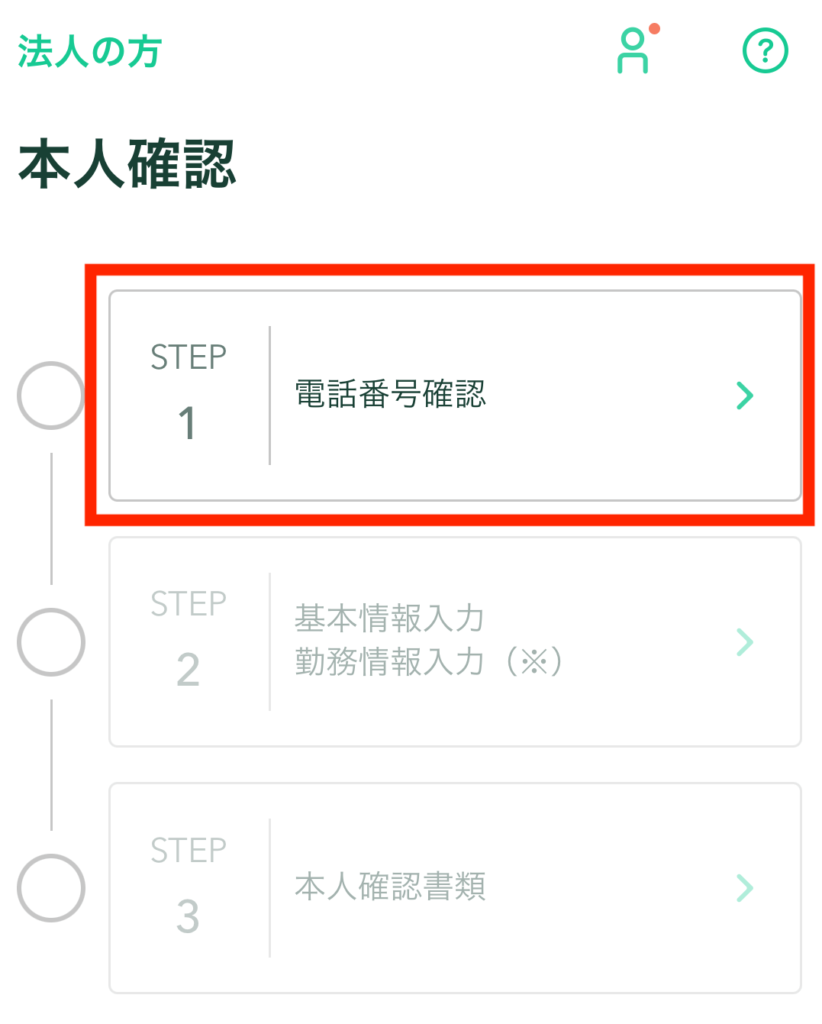
電話番号を入力して終わったら「完了」をクリック。
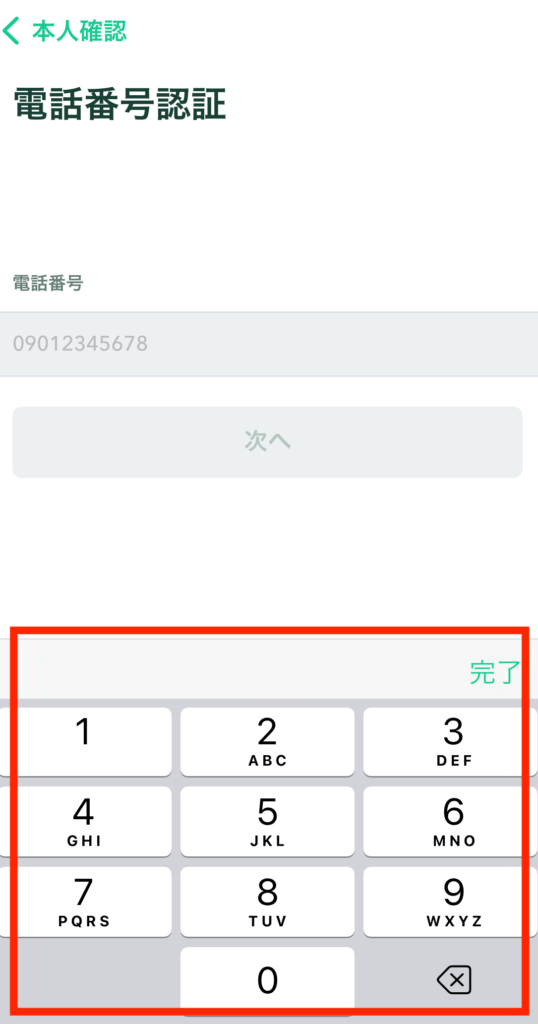
入力ミスがないか確認したら「次へ」をクリック。
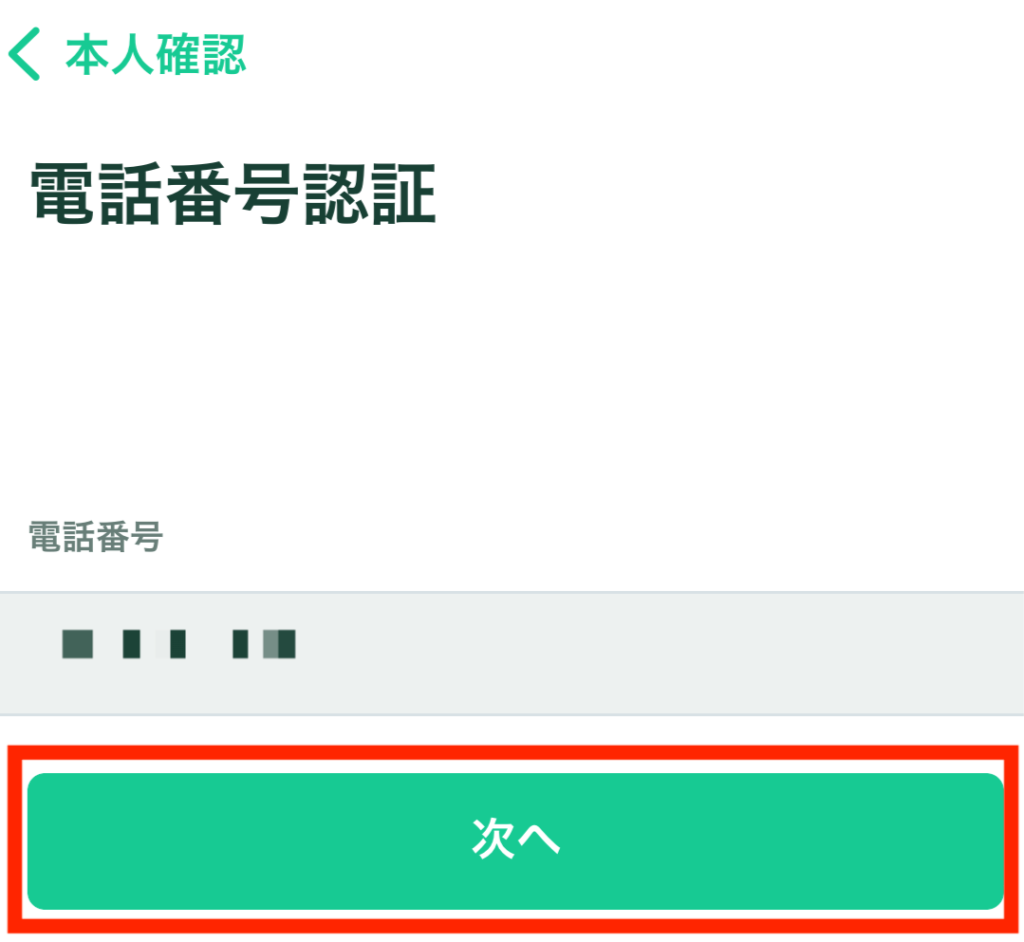
入力した電話番号にショートメッセージを送っていいか聞かれます。
「送信」を押します。
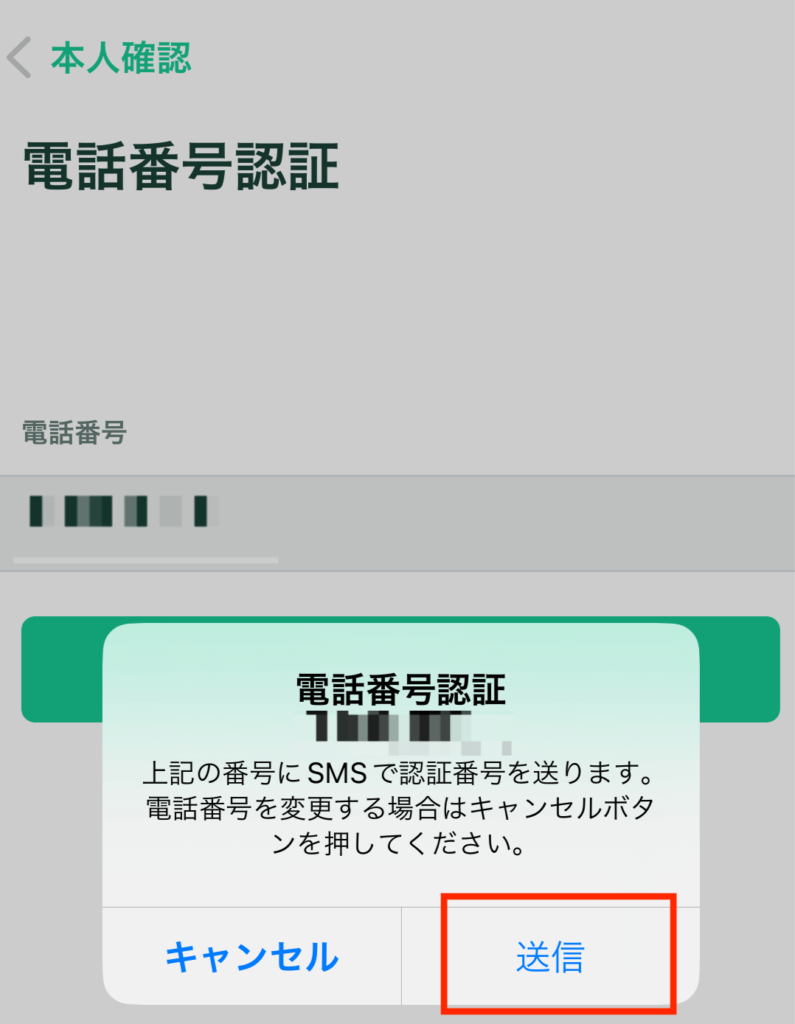
メッセージアプリを確認しましょう。
メッセージを確認すると認証コードが届いているので数字を確認してください。
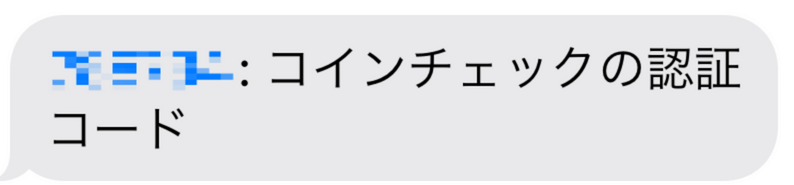
コインチェックアプリに数字を入力してください。
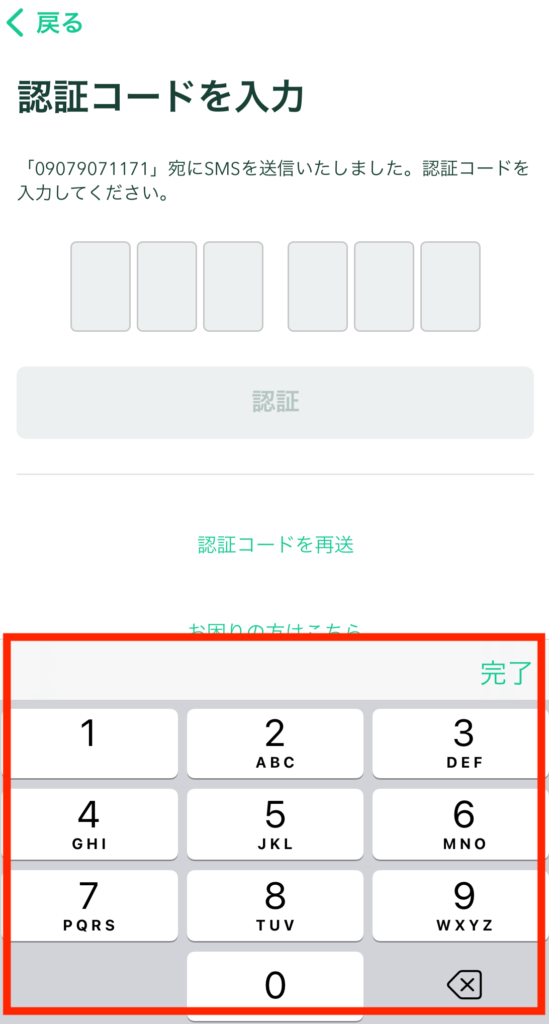
入力できたら「認証」をクリック。
これで電話番号の認証はOKです。
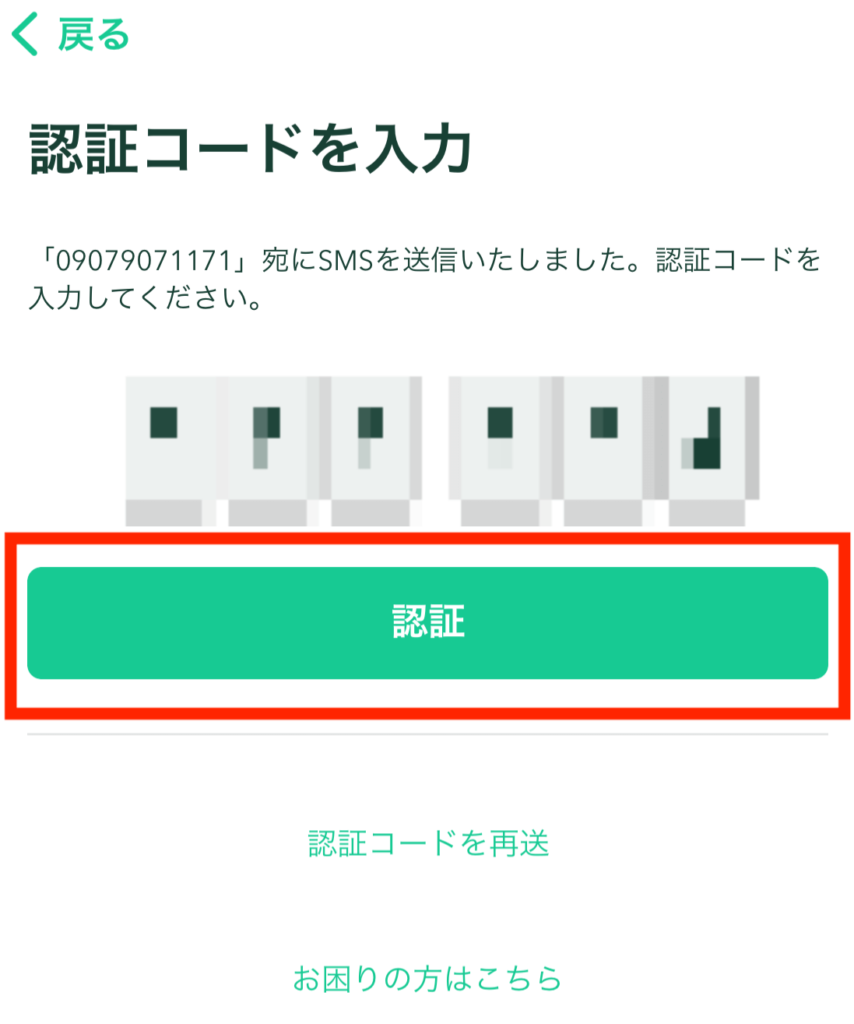
手順⑥ 本人確認STEP.2 基本情報入力
基本情報を入力していきましょう。
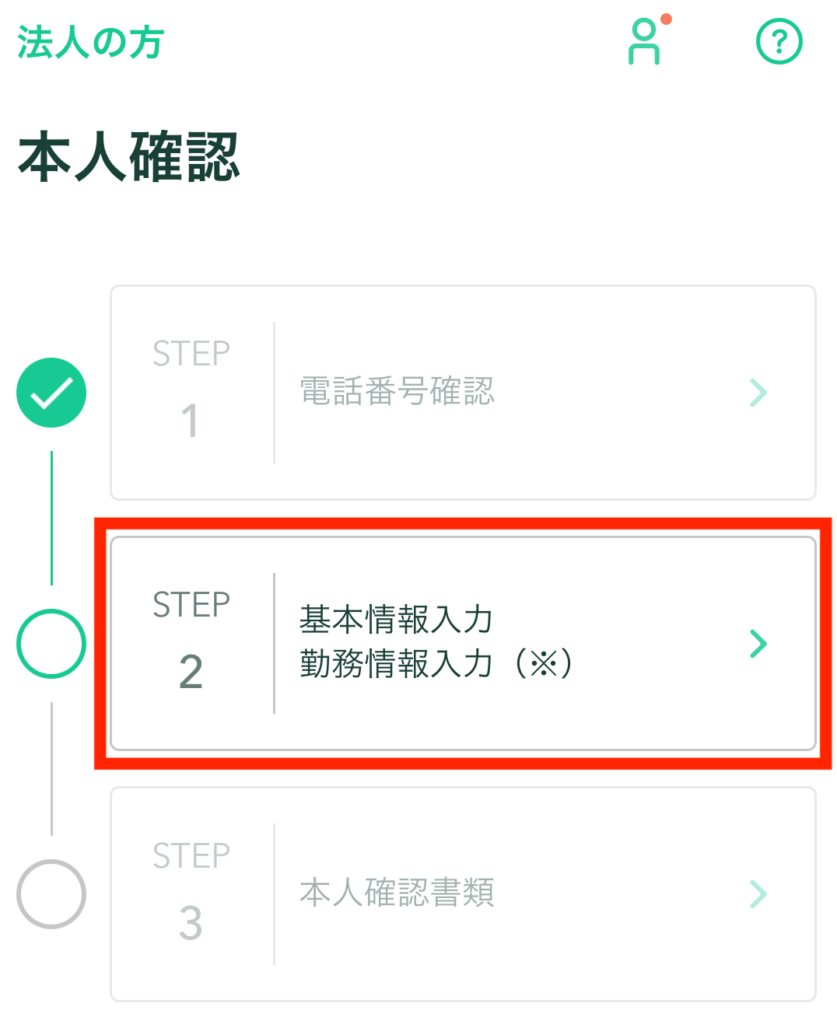
名前、生年月日、性別を入力しましょう。
フルネームの欄は自動で反映されます。
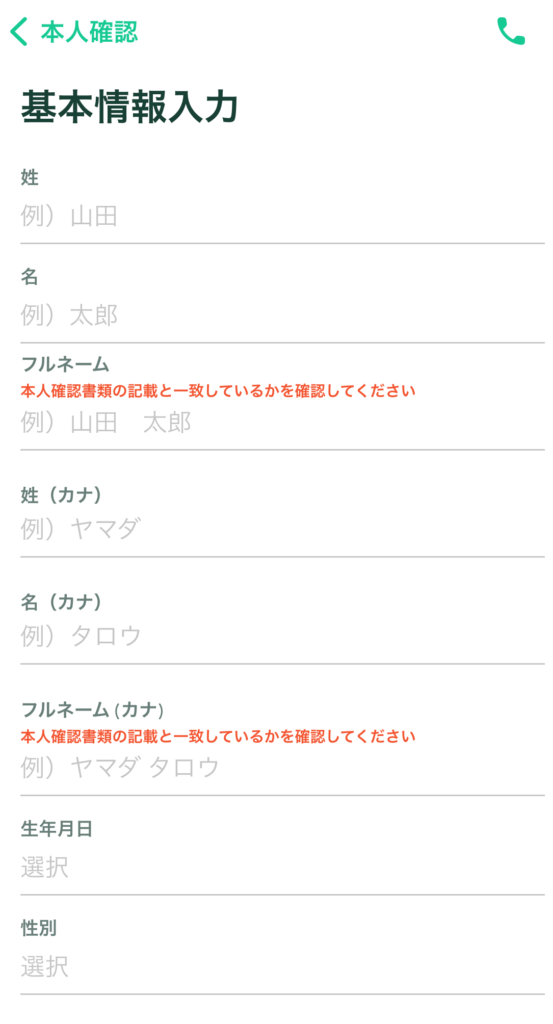
国籍〜職業までを入力してください。
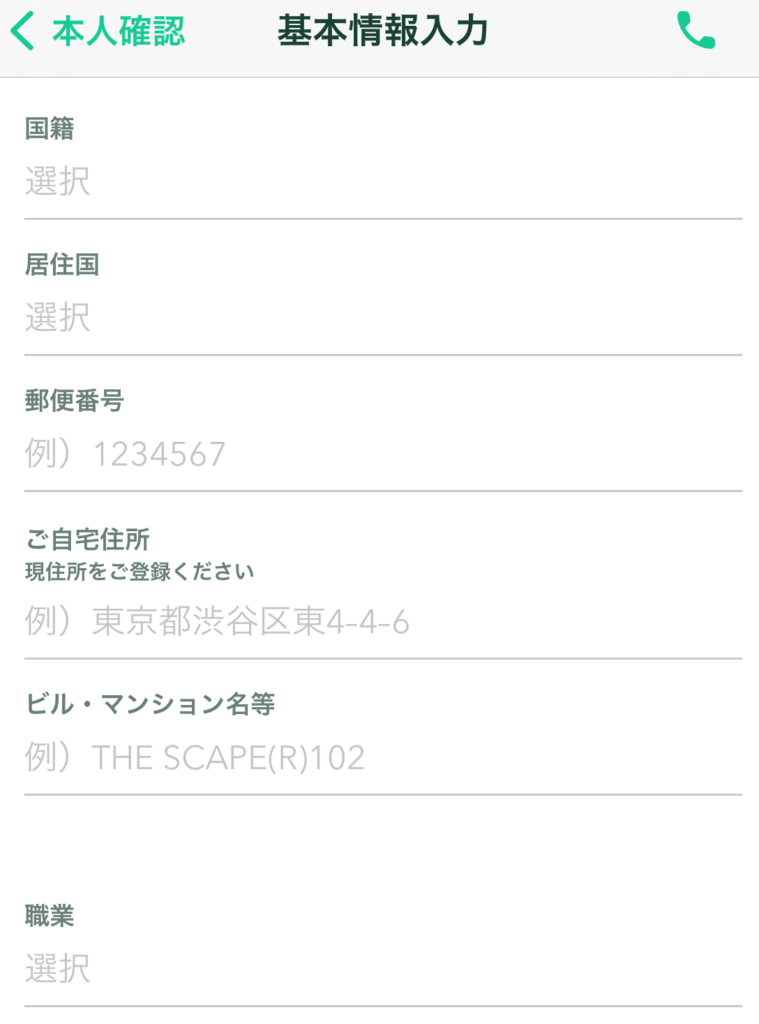
金融資産状況から下は簡単なアンケートです。
1番下の「外国PEPsに該当しますか?」の質問は該当しないを選択して下さい。
簡単にいうと総理大臣、政治家のトップ議長、最高裁判官、特命全権公使など日本の超お偉いさん本人、または家族ですか?と聞かれています。
ほとんどの人は該当しないでOKです。
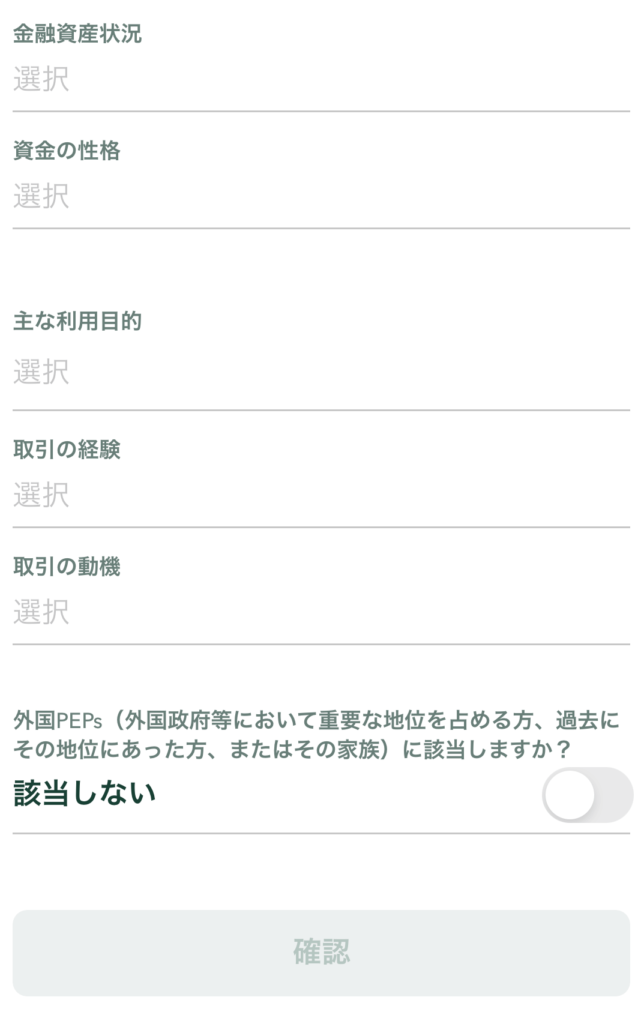
内容に間違いがないか確認して、入力が終わったら「確認」をクリック。
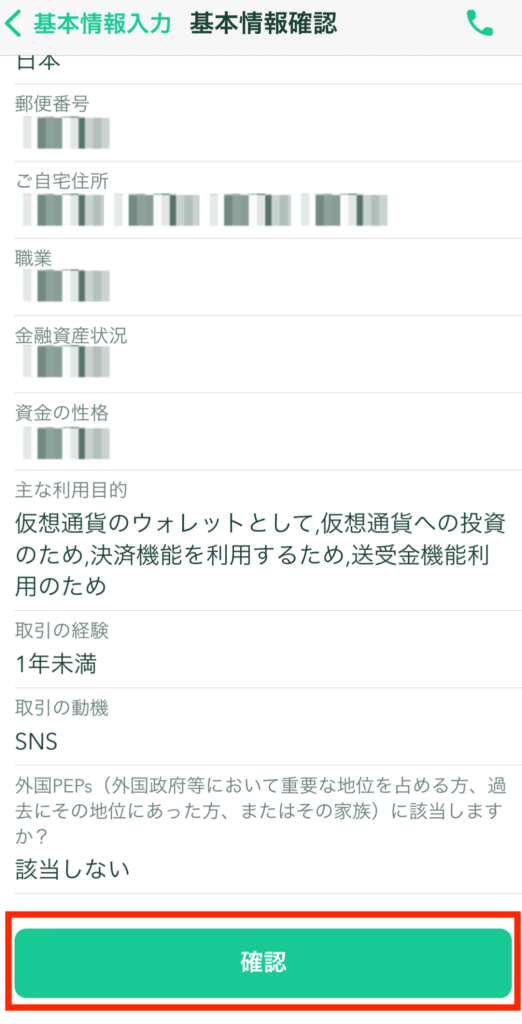
「提出」をクリック。
基本情報の入力が完了しました。
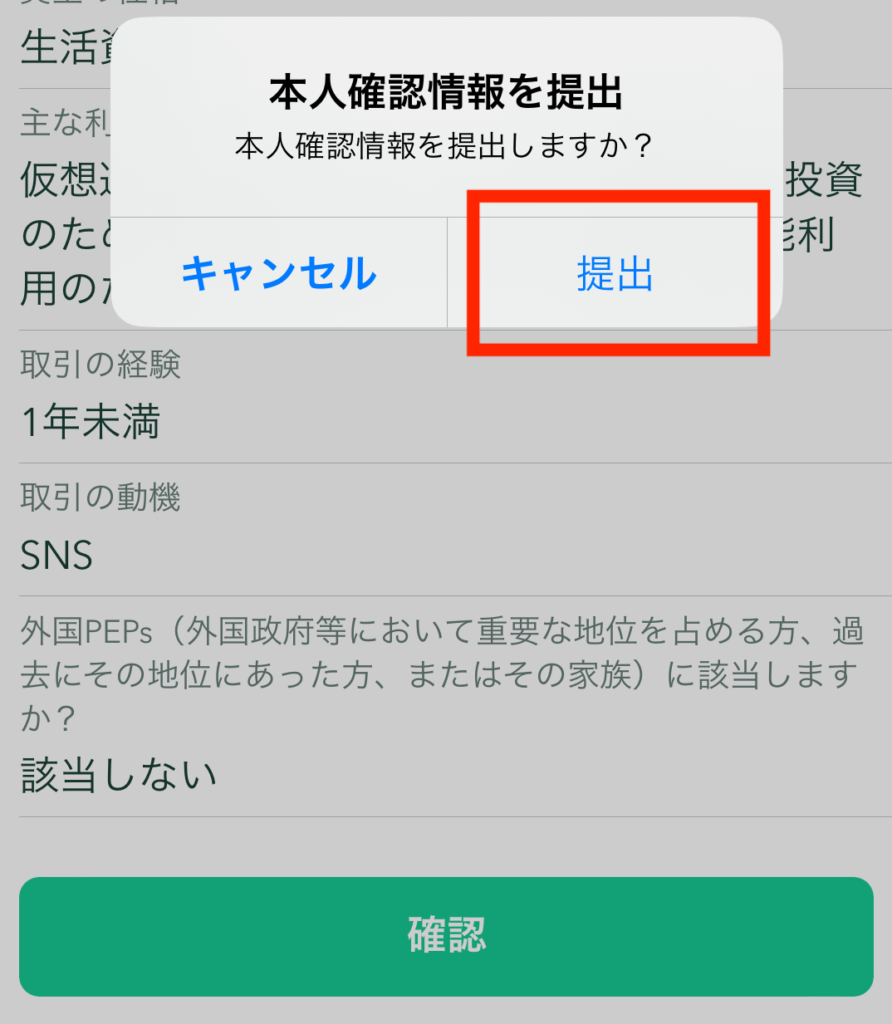
手順⑧ 本人確認STEP.3 本人確認書類
最後は本人確認に入ります。
「本人確認書類」をクリック。
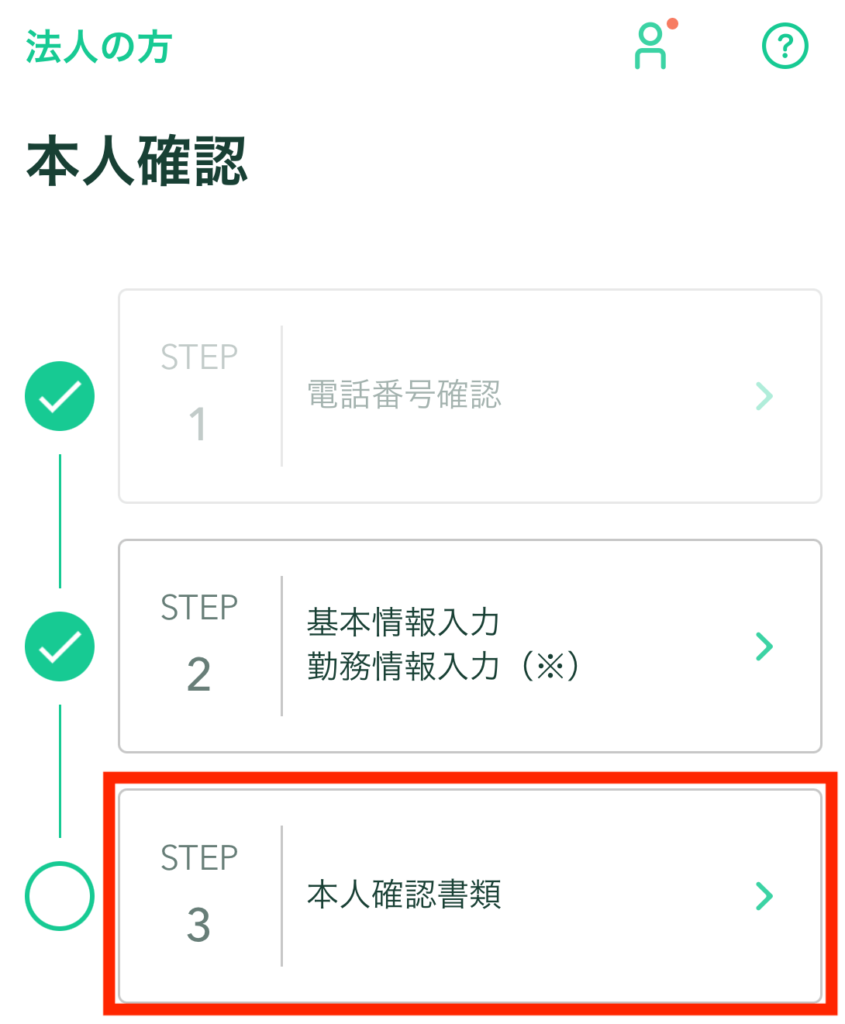
用意してある本人確認書類を選択します。
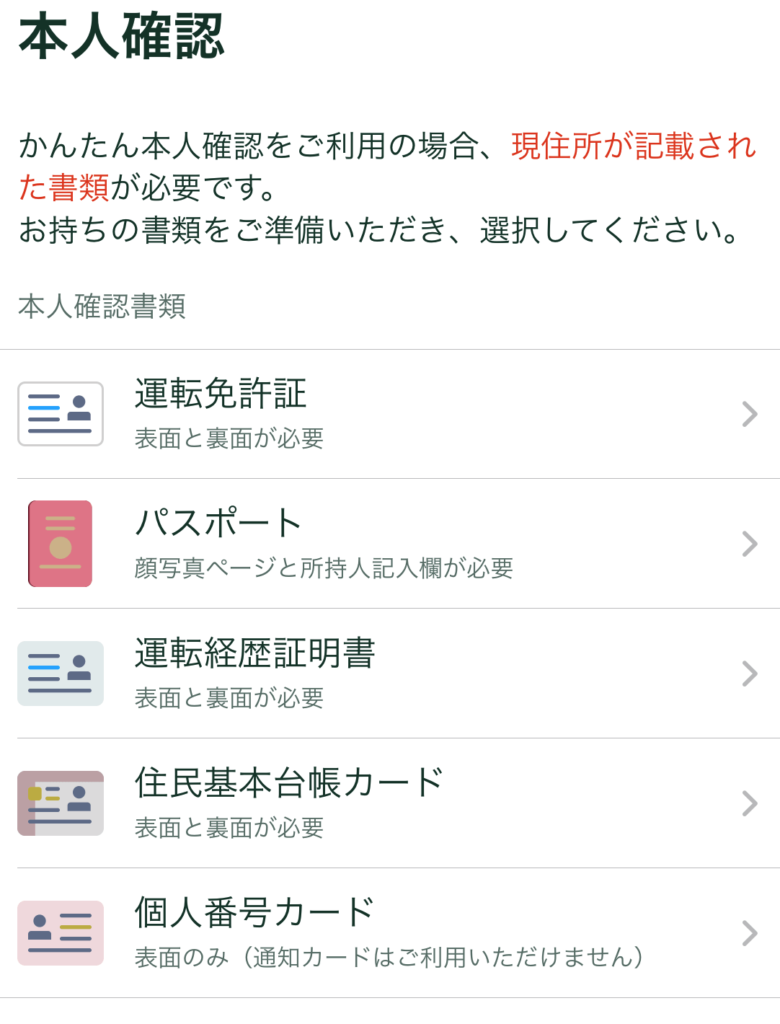
きちんと現住所が書いてあるか聞かれるので「はい」をクリック。
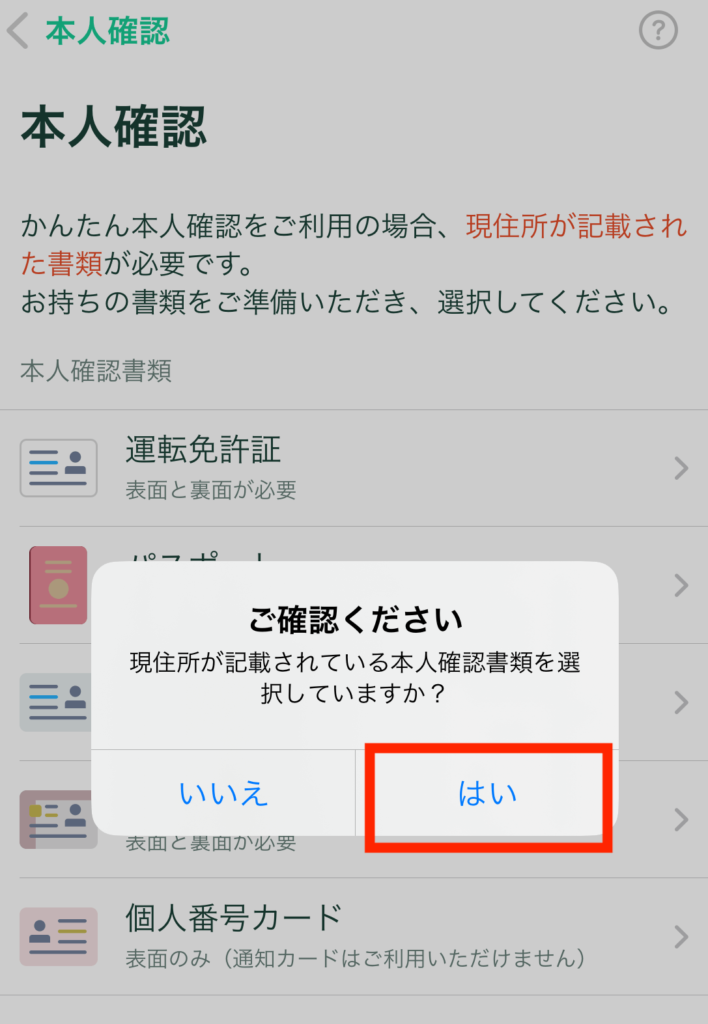
本人確認用メールが送信されます。
メールアプリをチェックしてください。
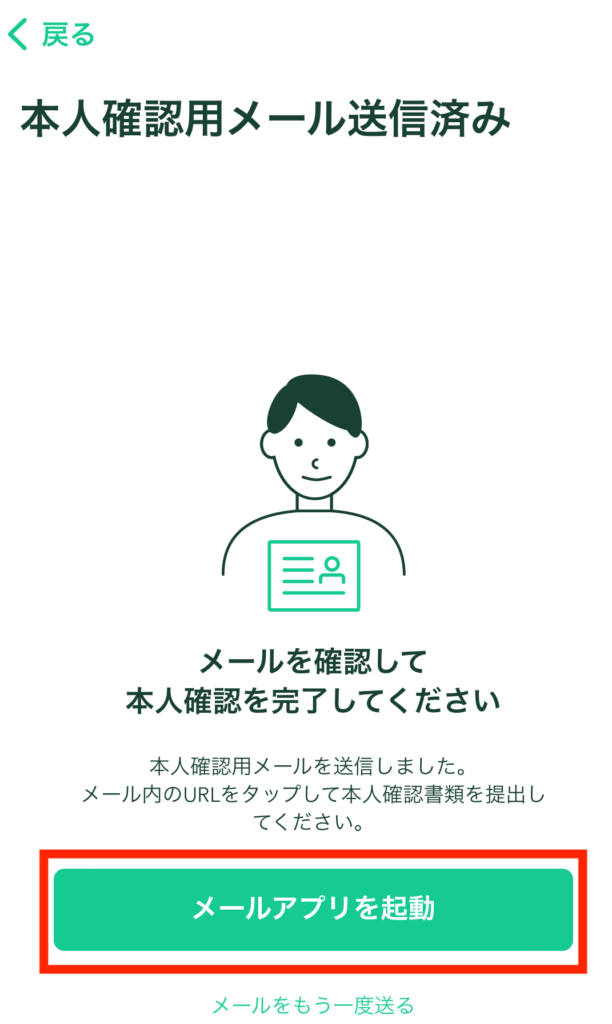
「【Coincheck】本人確認書類提出について」というメールを開き、本文のURLをクリック。
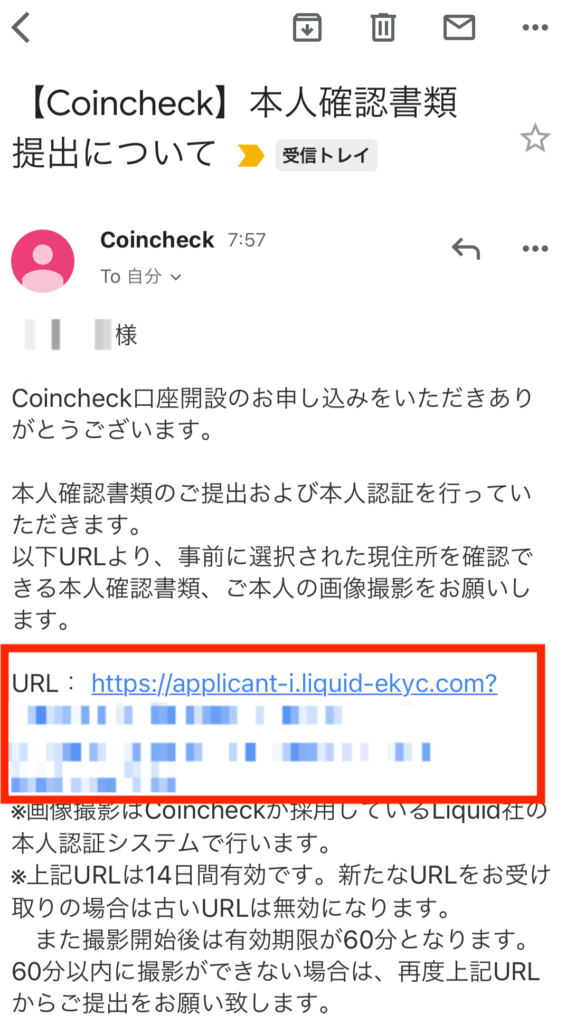
手順⑧ スマホのカメラを利用した本人認証
ここからはスマホのカメラ機能を使っていきます。
プライバシーポリシーを下までスクロールして「同意して次に進む」をクリック。
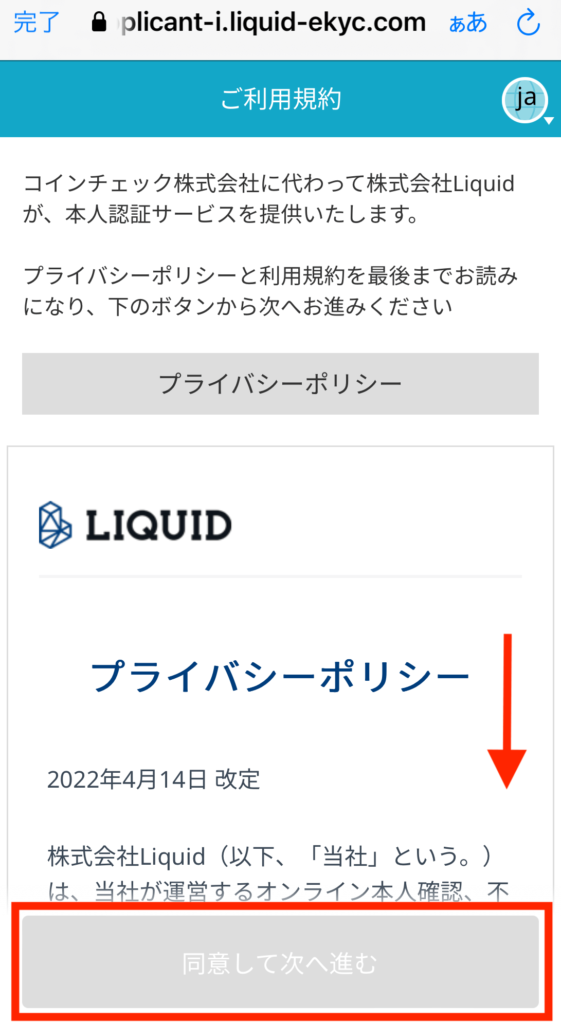
- 本人確認書類を選択
- 「注意事項を確認しました。」にチェック
- 「次に進む」をクリック
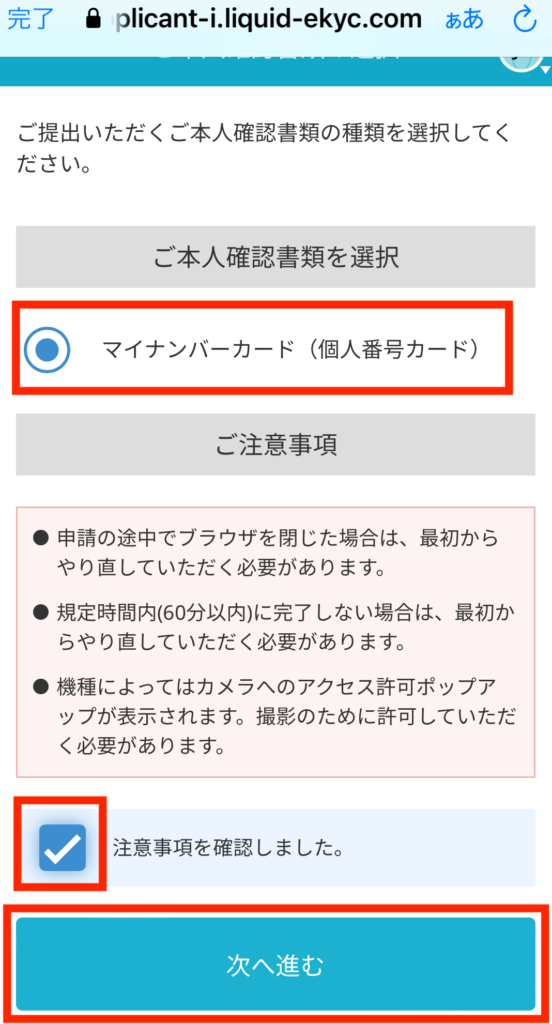
本人確認システムがスマホのカメラを起動していいか聞かれるので「次へ」をクリック。
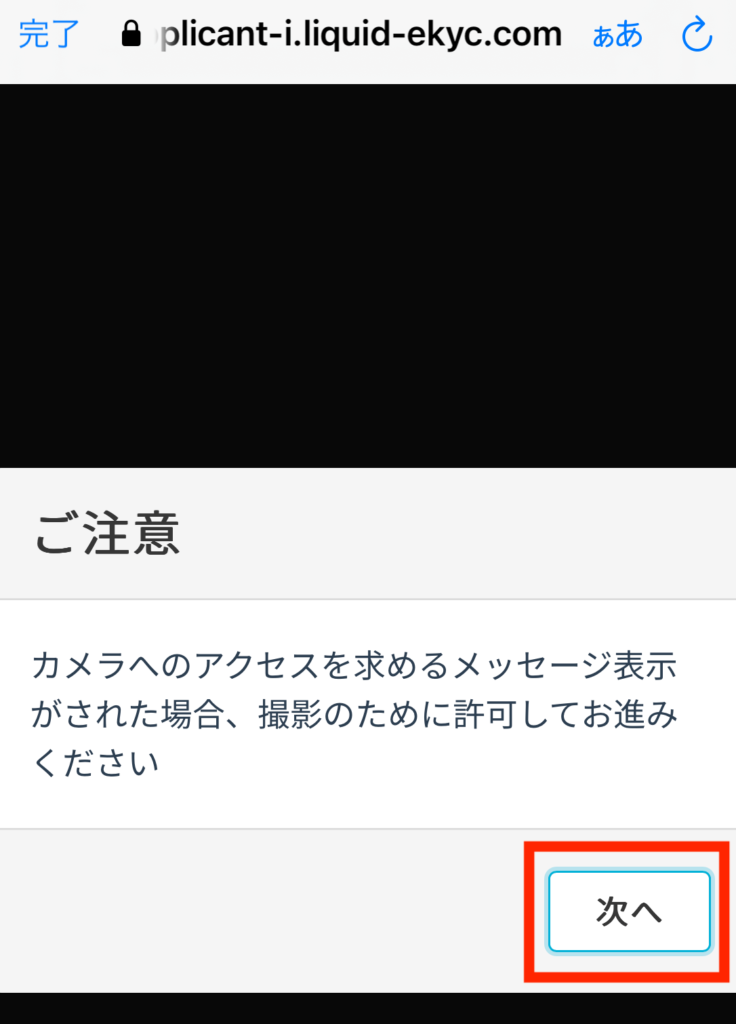
「許可」をクリックしましょう。
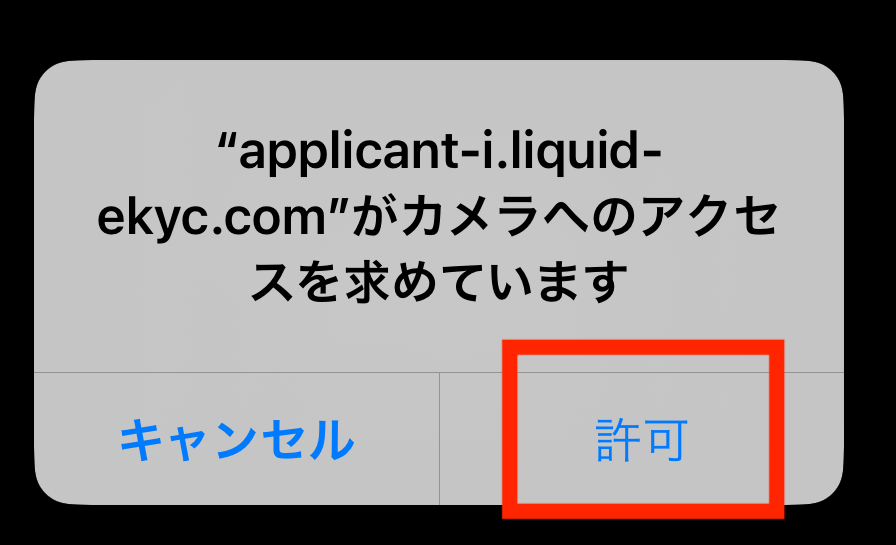
- 本人確認書類の撮影
- 自撮り
の順番で進んでいきます。
なお生体認証が目的なのでスッピンでもOK。
女性の方も安心して下さい。
具体的な撮影方法は公式YouTube動画がわかりやすかったので参考にして下さい。
ひと通り終わったら「次へ」を押してください。

以上で本人確認は完了で審査に移ります。
コインチェックアプリの下の方に「現在確認中です」の表示が出ていればOKです。
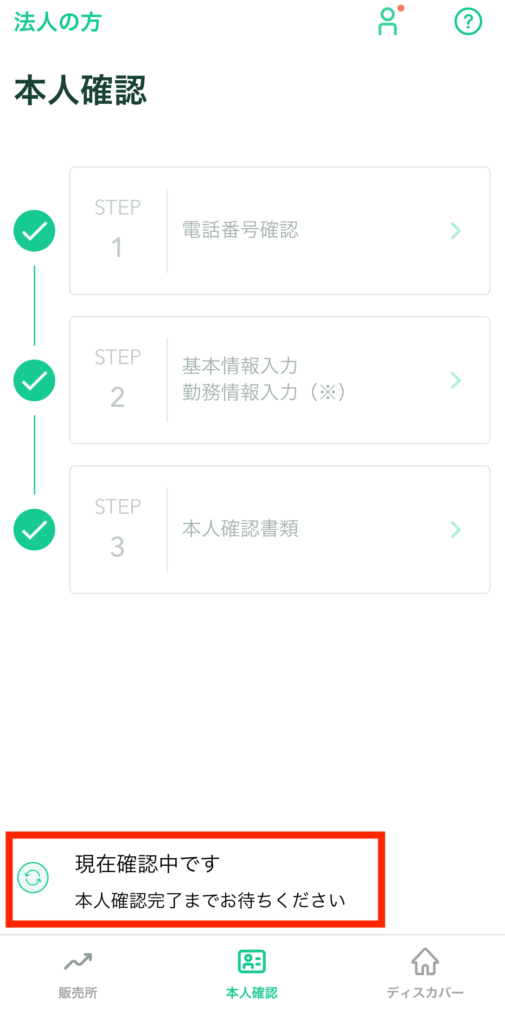
手順⑨ アプリの2段階認証設定
審査を待っている間にセキュリティ強化の為に2段階設定を終わらせちゃいましょう。
3分ほどあれば完了できます。
冒頭でもお伝えしたGoogle Authenticator(グーグル オーセンティケーター)をダウンロードしてください。
コインチェックアプリに戻りTOPページの「アカウント」をクリック。
「2段階設定が未設定です」と赤くアラートが出ているので「設定」をクリックします。

セットアップキーをコピーします。
右のマークをクリックすると「セットアップキーをコピーしました」と表示がでます。

「認証アプリを起動」を押して「Google Authenticator」をクリックしましょう。

Google Authenticatorのアプリに自動的に切り替わるので「開始」をクリックしてください。
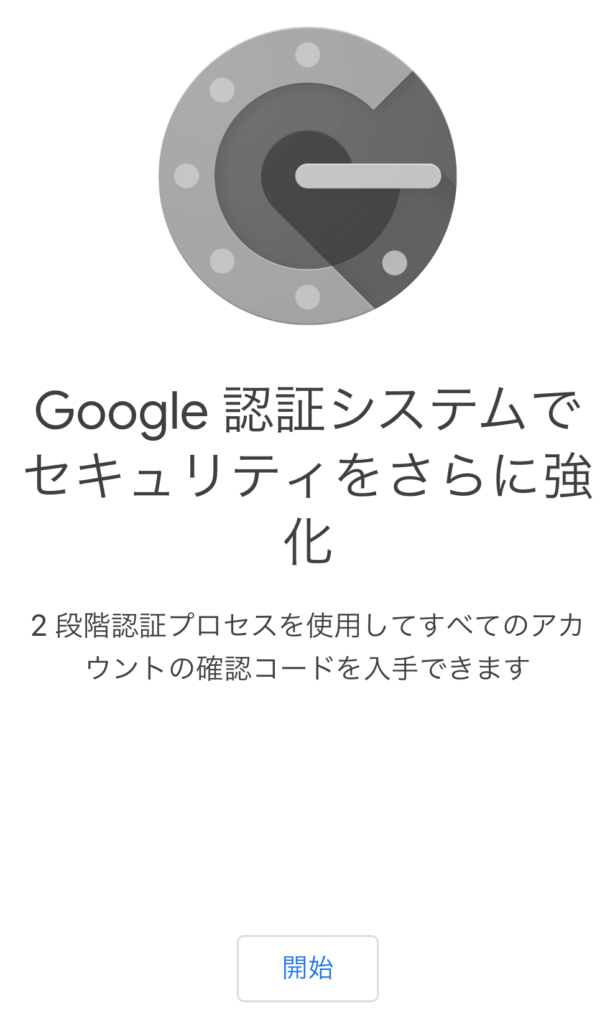
「アカウント」は任意で名前をつけられます。今回はわかりやすいように「コインチェック」にしました。
「キー」は先ほどコピーしたセットアップキーをペーストしてください。
入力できたら「追加」をクリック。
これでコインチェックで2段階認証が出来るようになりました。
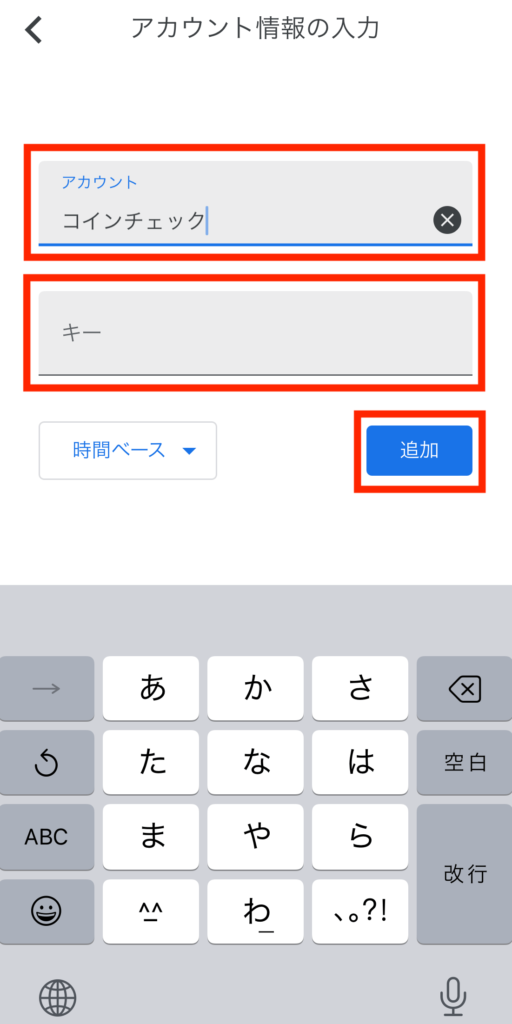
トップページに出ている数字がコインチェックに入力する数字です。
数字部分を長押ししてコピーしてください。
右の表示は数字の有効期限。
青い部分が全部消えると無効になるので注意してください。
無効になってしまったら次に表示される数字を使いましょう。
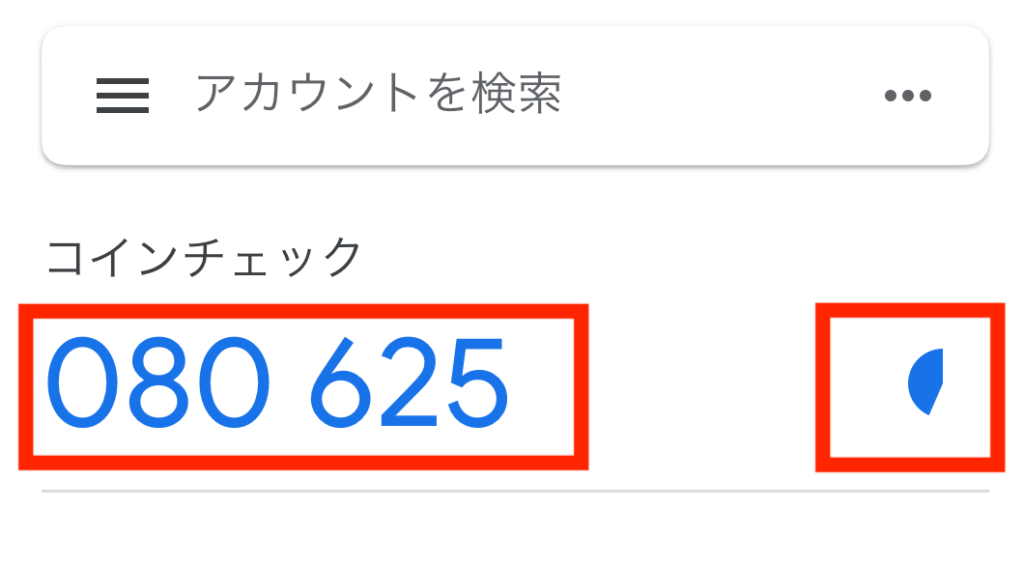
コインチェックアプリに戻るとコピペしてOKか聞かれるので「ペーストを許可」をクリック。
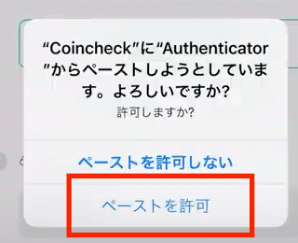
認証コードをペーストしたら「設定を完了」をクリック。
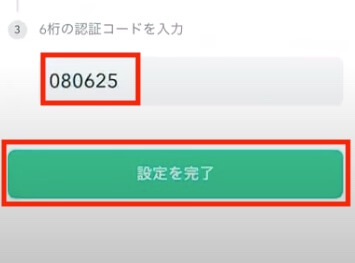
「2段階認証設定が完了しました」の表示が出たらOKです。

2段階認証なんてめんどくさい、そこまでやる意味ある?と思うかもしれませんが仮想通貨においてセキュリティは最重要。
ハッキングはゼロには出来ません。日本にも被害者がいて何兆円もの個人資産が盗まれています。
念には念を入れてサクッと設定を終わらせて安全に仮想通貨を楽しみましょう!
手順⑩ 審査完了後の設定
審査が完了するとメールが届きます。
その時の混雑状況にもよりますが、私の場合は5時間ほどで審査が終わりました。
「【重要】口座開設完了のお知らせ」が届くので本文のURLをクリック。
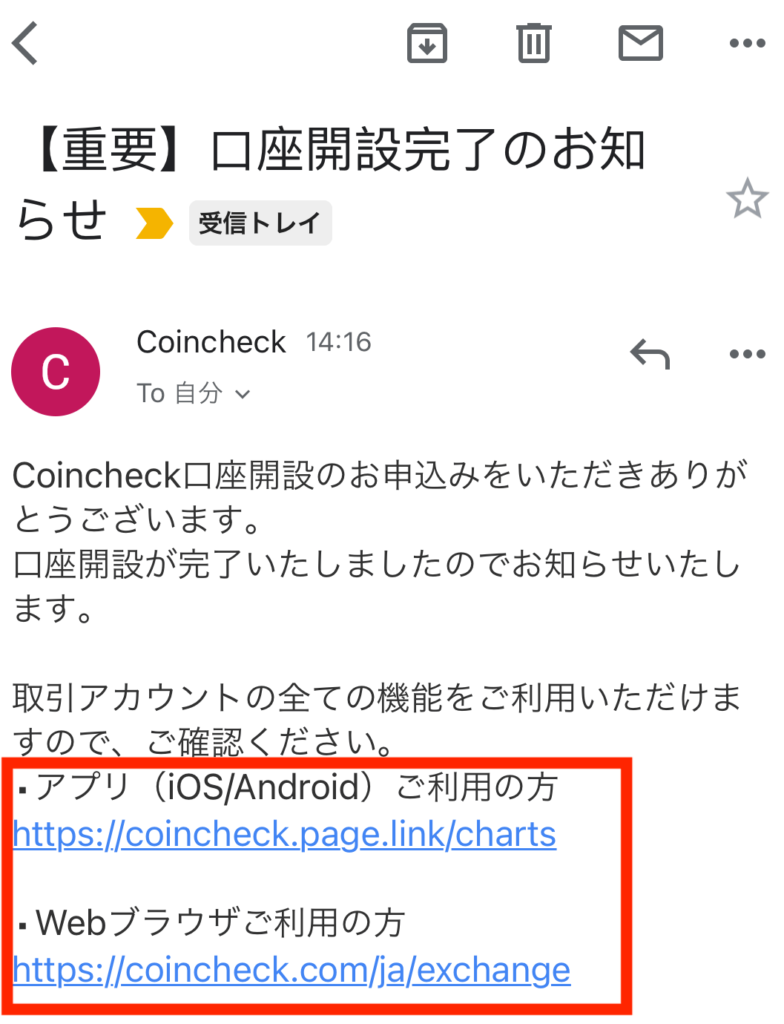
クリックすると一度アプリから自動的にログアウトします。
審査が完了した状態でもう一度ログインが必要です。
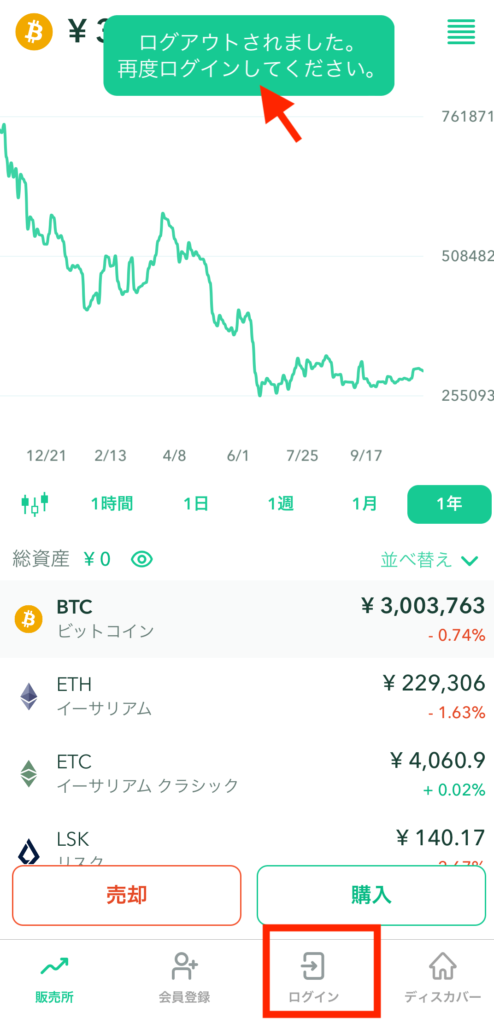
最初に決めたメールアドレスとパスワードを入力して「メールアドレス」をログインをクリック。
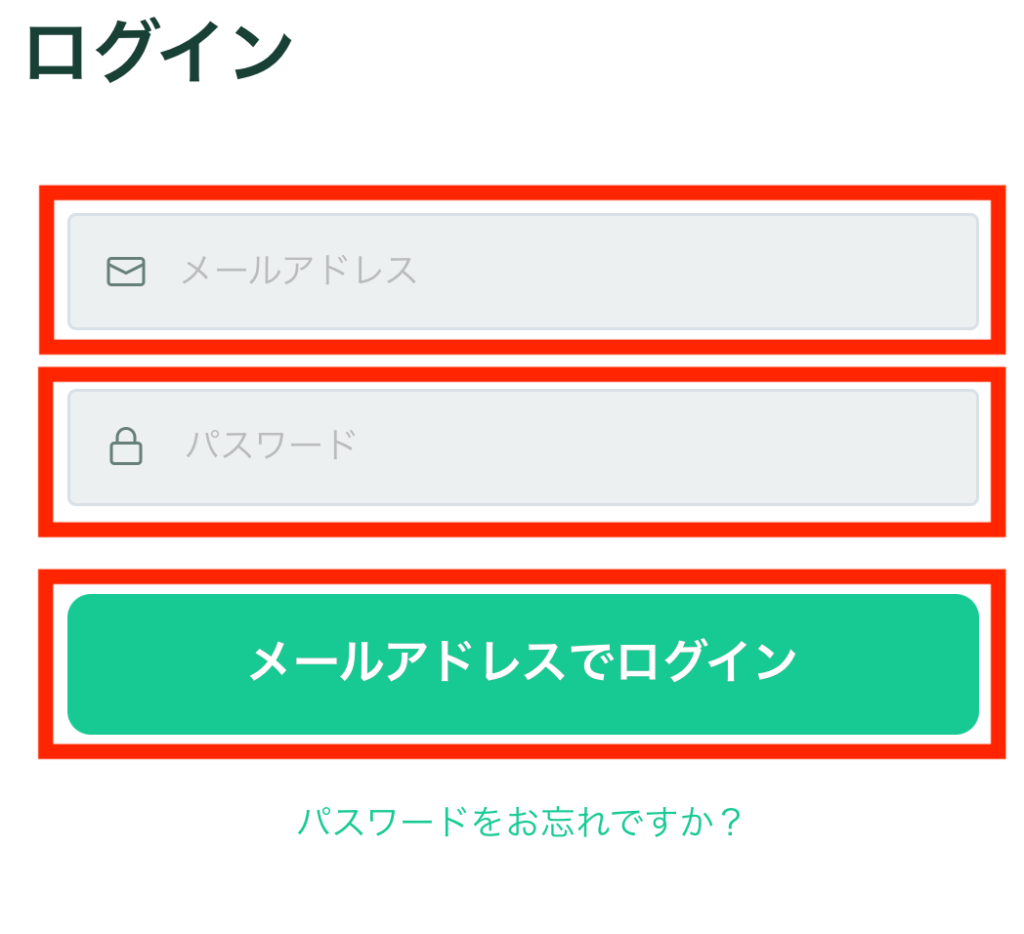
メールアドレスのログインが成功すると2段階認証に移ります。
「認証アプリ」を起動をクリックして「Google Authenticator」を選択。
手順は同じなので省略します。

コインチェックアプリに「ウォレット」が表示されていれば審査完了後ログイン成功です。
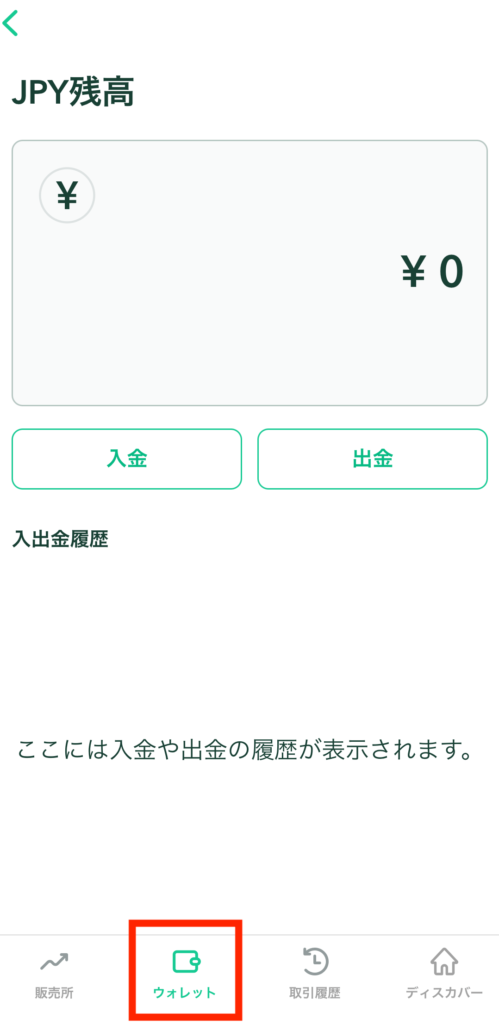
以上でコインチェック口座開設は完了です!
お疲れ様でした。
ここから日本円を入金すればすぐに仮想通貨を購入できます。







の口座開設のやり方【写真で丁寧解説】-300x169.png)




