仮想通貨取引所bitbank(ビットバンク)の口座開設手順をスクショ画像付きで開設します。
bitbankでは口座開設後1万円以上入金すると現金1,000円がもらえるキャンペーン中!
さらに販売所で500円分の仮想通貨購入で毎日抽選で10名に現金1,000円プレゼントも!
※開催期間は未定なのですぐに終了してしまう可能性があります。
早めに申し込んで1,000円ゲットしましょう!
手順① メールアドレスとパスワードを登録
まずは
公式サイトへいきましょう。メールアドレスを入力して今すぐ無料口座を開設するをクリック。
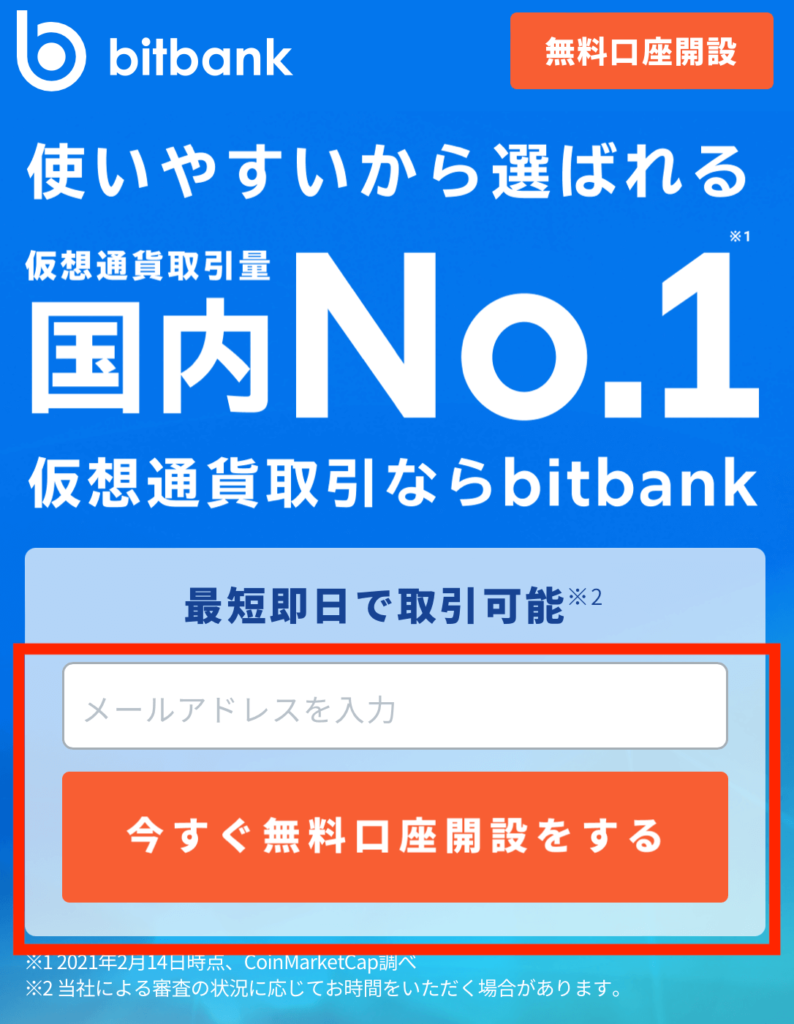
登録確認のメールが送信されます。
メールアプリを確認しましょう。
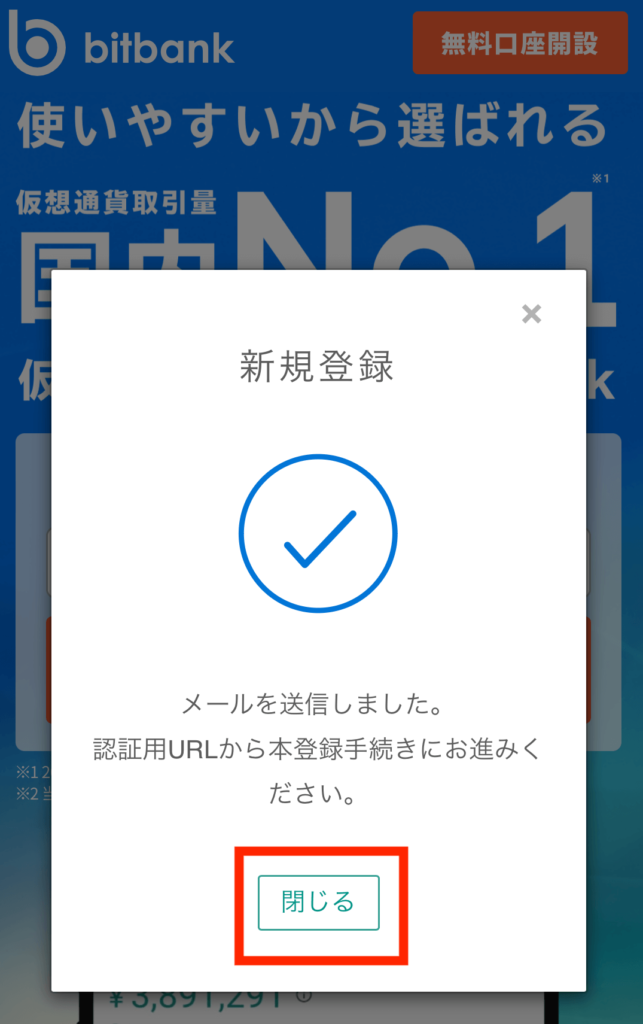
【bitbank.cc】新規口座開設を申し込み頂きありがとうございますとメールが届きます。
本文のURLをクリック。
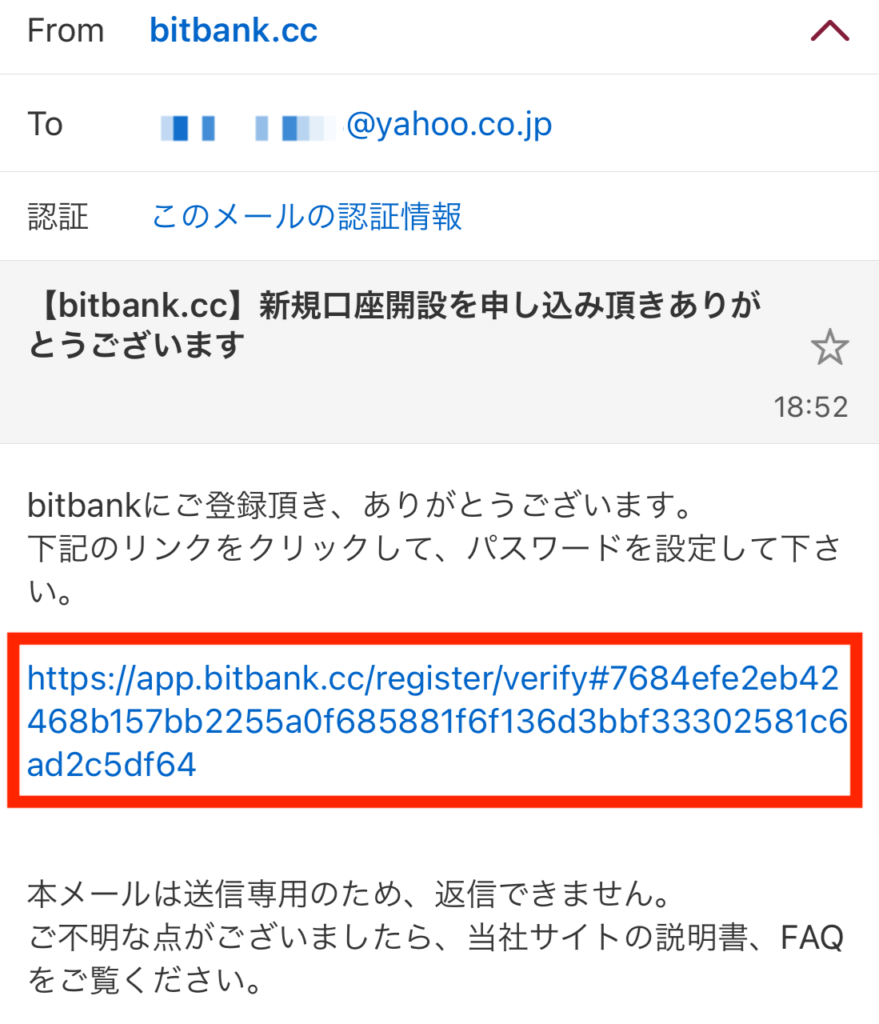
パスワードを設定します。
利用規約、交付書面にチェックをいれて登録をクリック。
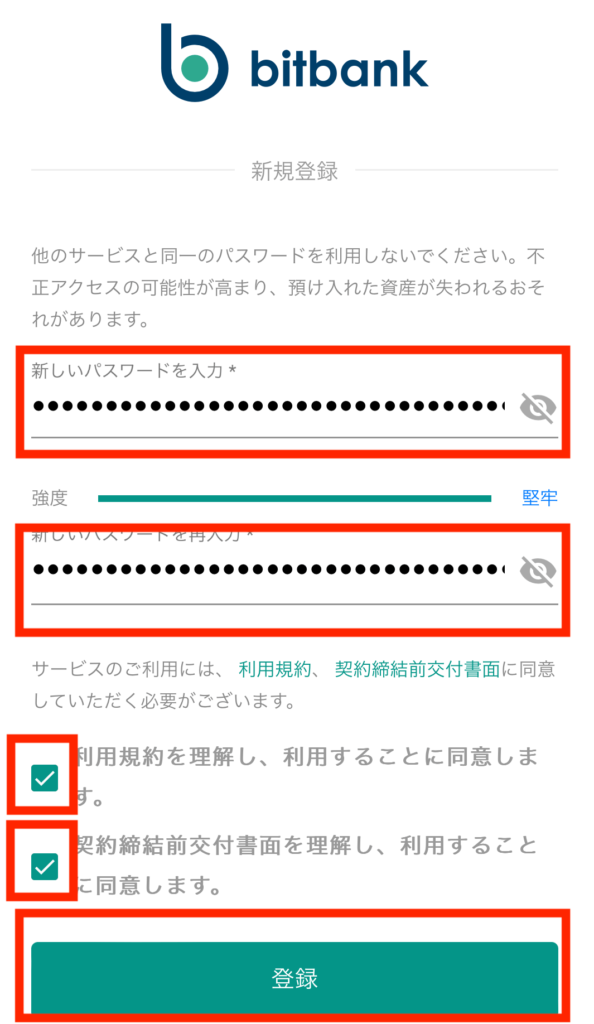
登録が完了すると【bitbank.cc】新規口座開設完了のお知らせメールが届きます。
メールアドレスとパスワードの登録は完了です。
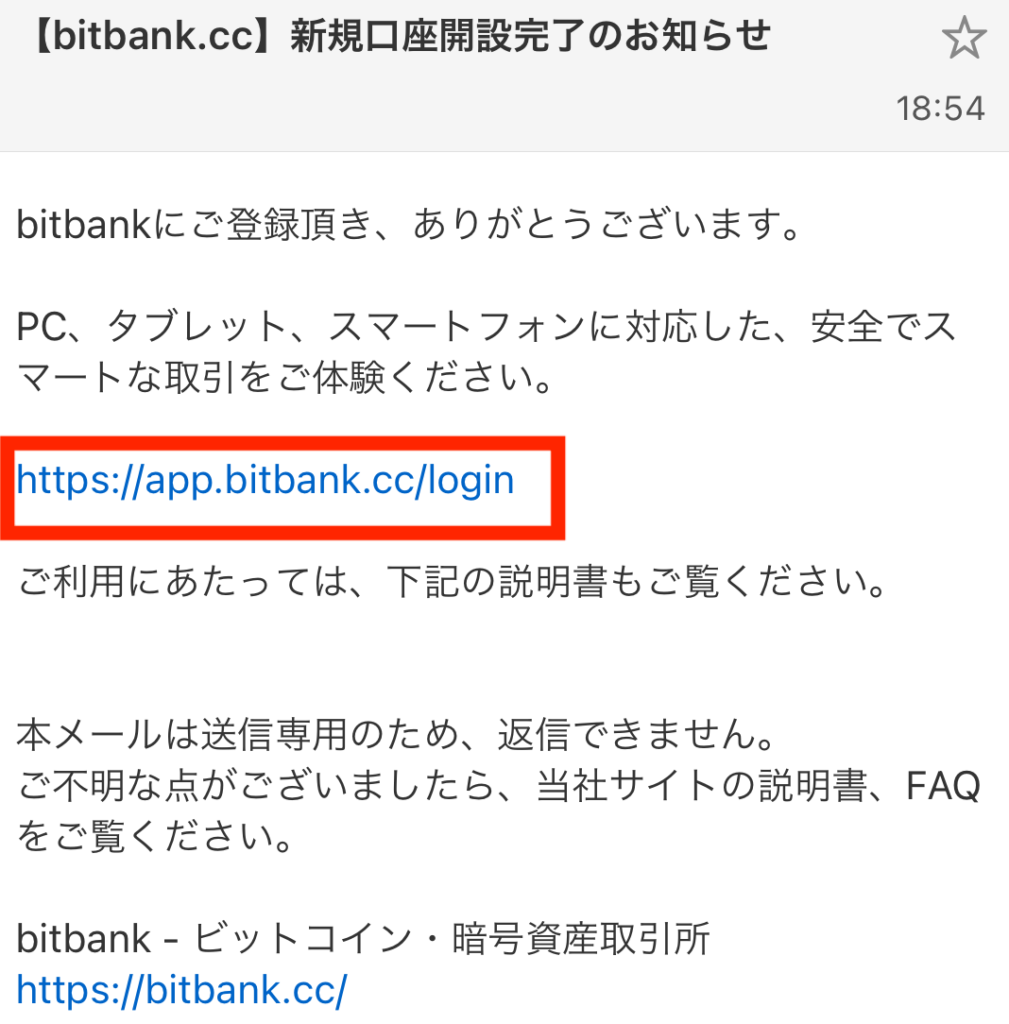
手順② 基本情報の登録
口座の種類を選択。
氏名から順番に入力していきます。
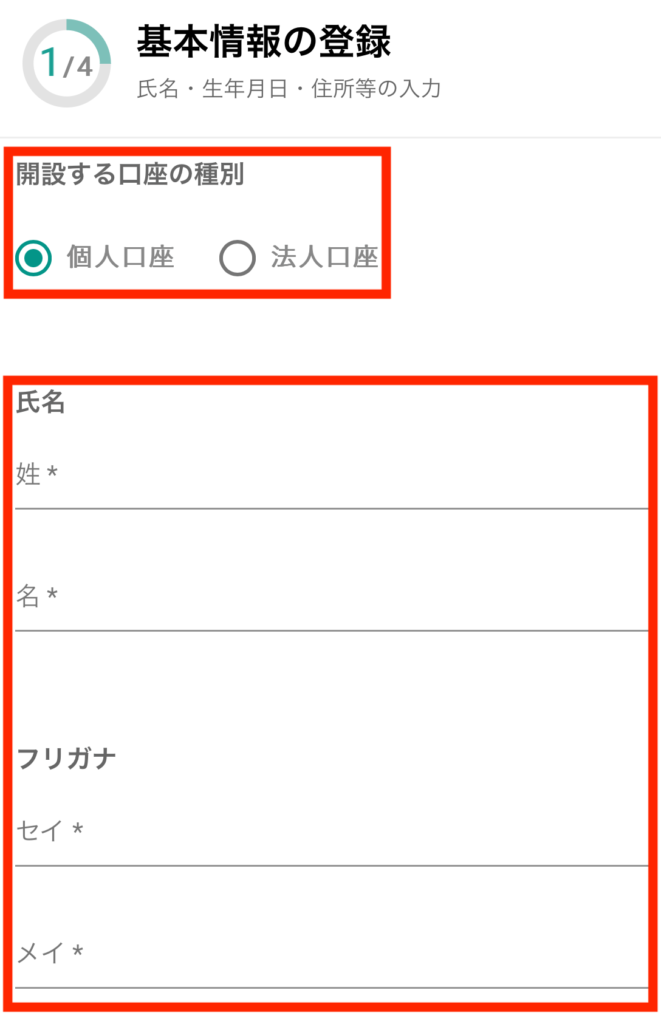
西暦で誕生日を入力します。
国籍を選択しましょう。
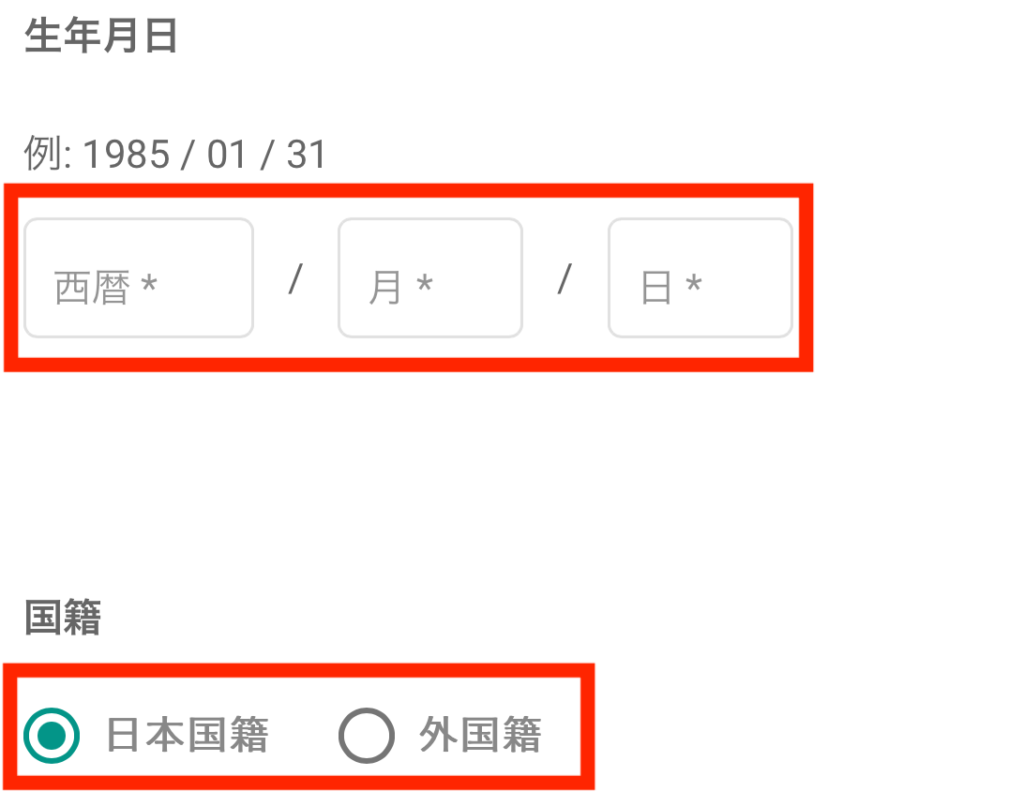
住所まで入力し終わったら次に進むをクリックします。
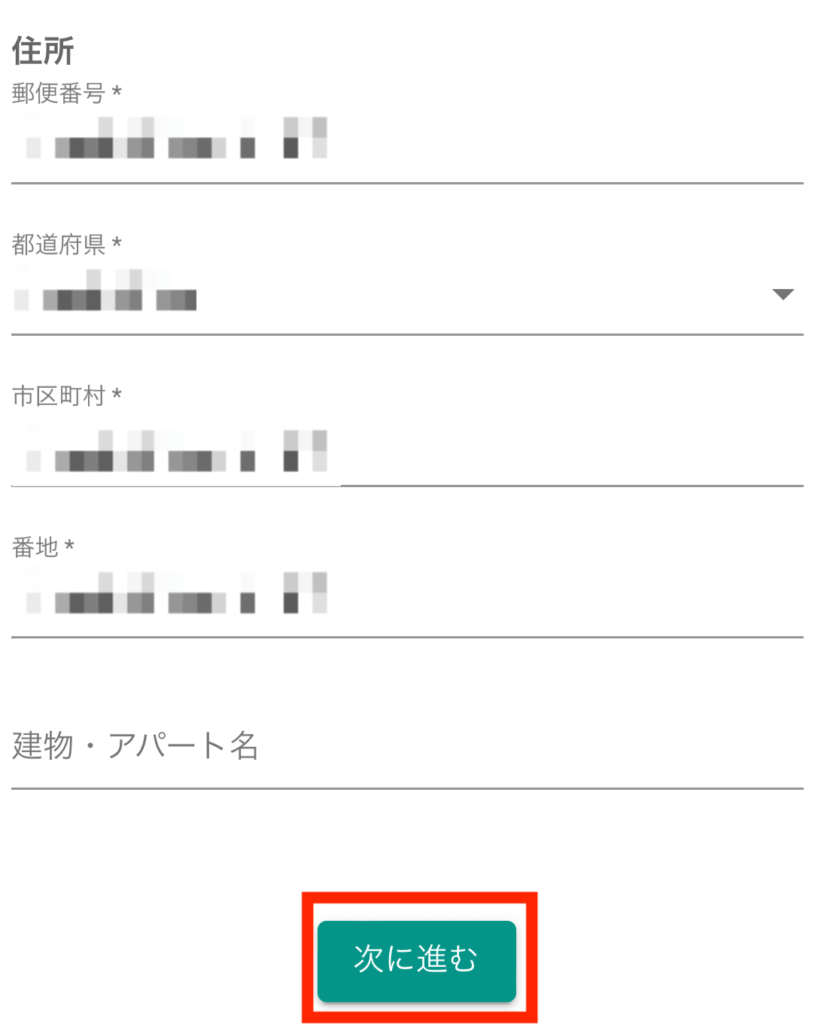
取引の目的から順番に電話番号まで入力します。
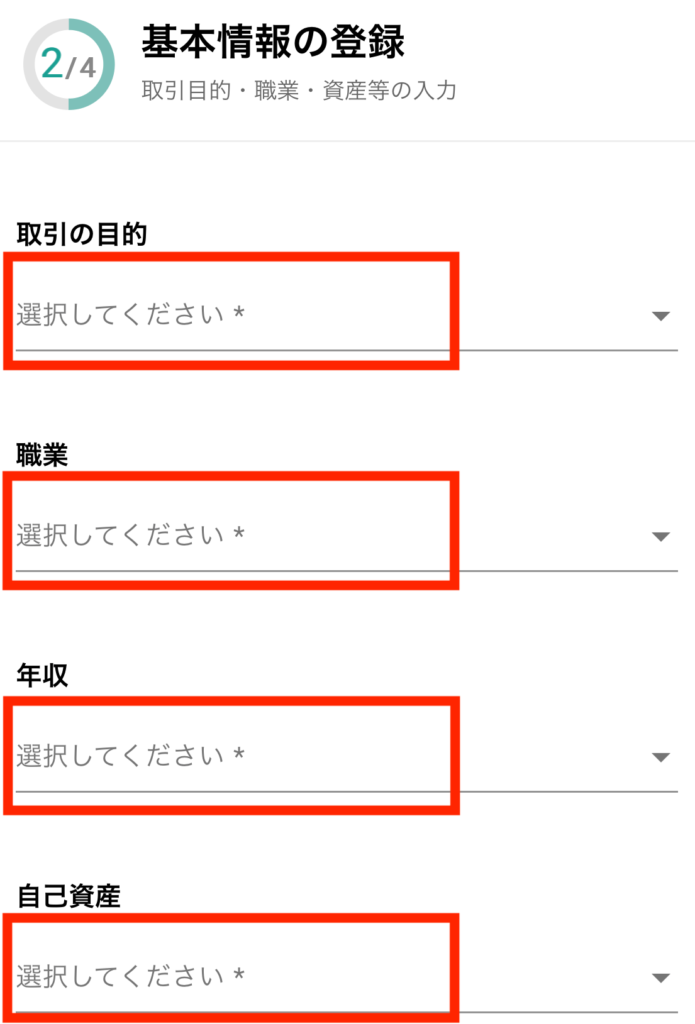
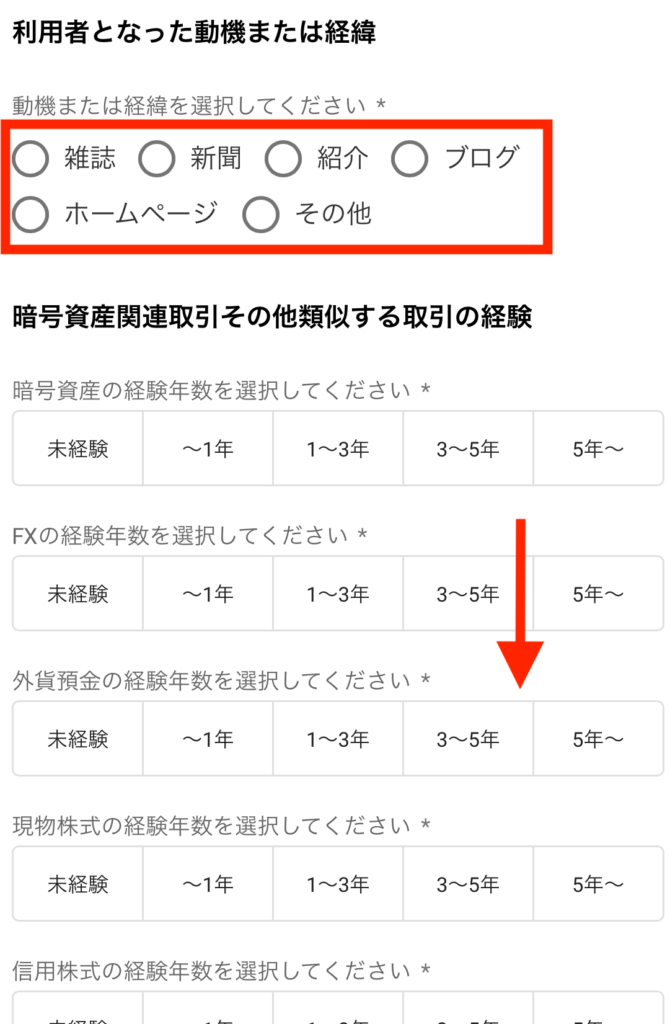
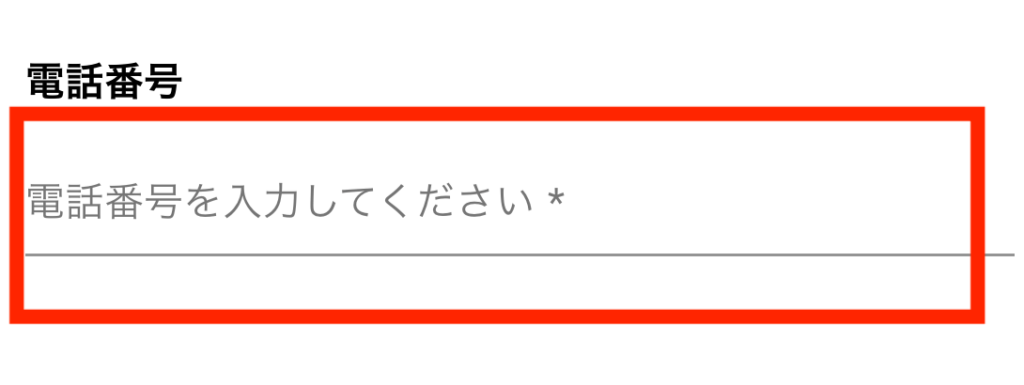
外国PEPsは簡単にいうと総理大臣、政治家のトップ議長、最高裁判官、特命全権公使など日本の超お偉いさん本人、または家族ですか?と聞かれています。
ほとんどの人は該当しないでOK。
反社会勢力に該当しませんにもチェック。
確認を押してください。
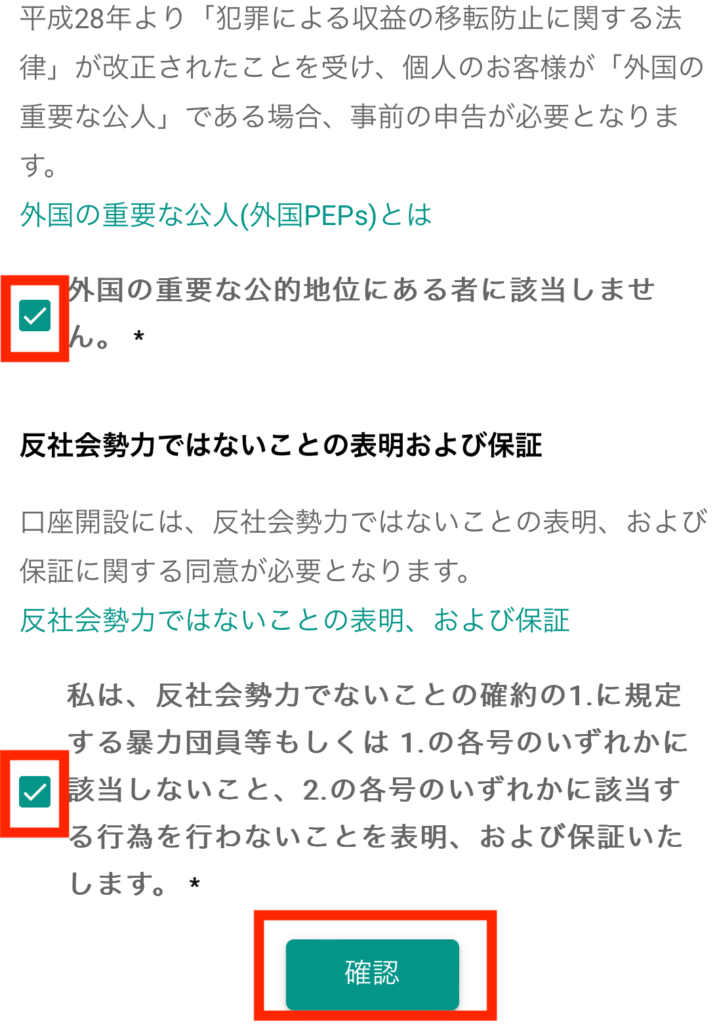
入力にミスがないか確認してOKだったらチェックをいれて登録を押します。
以上で基本情報の登録は完了です。
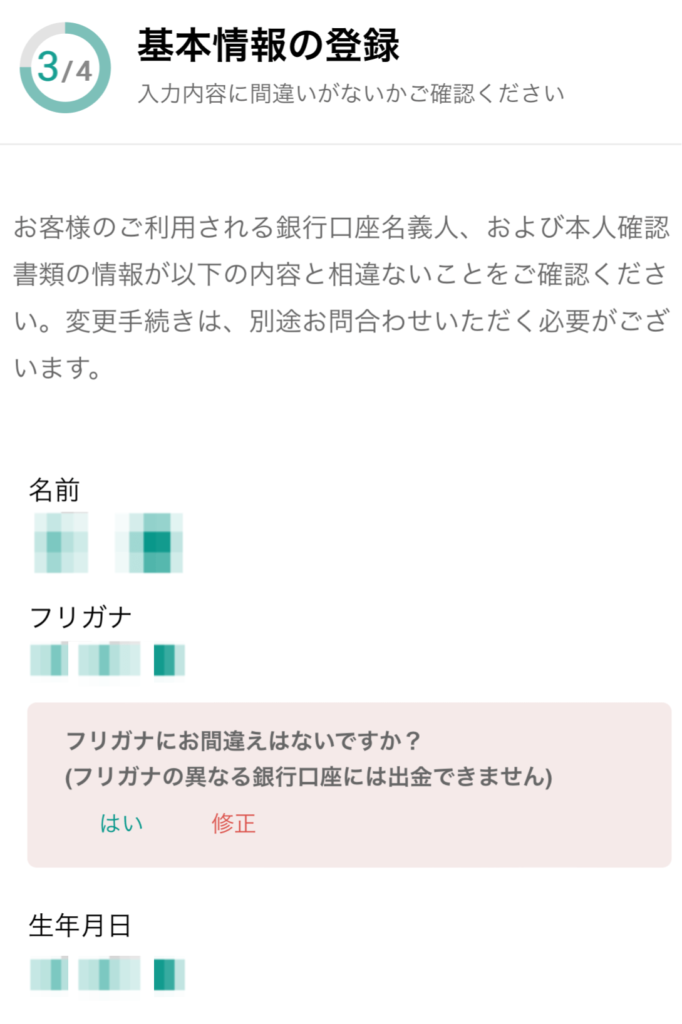
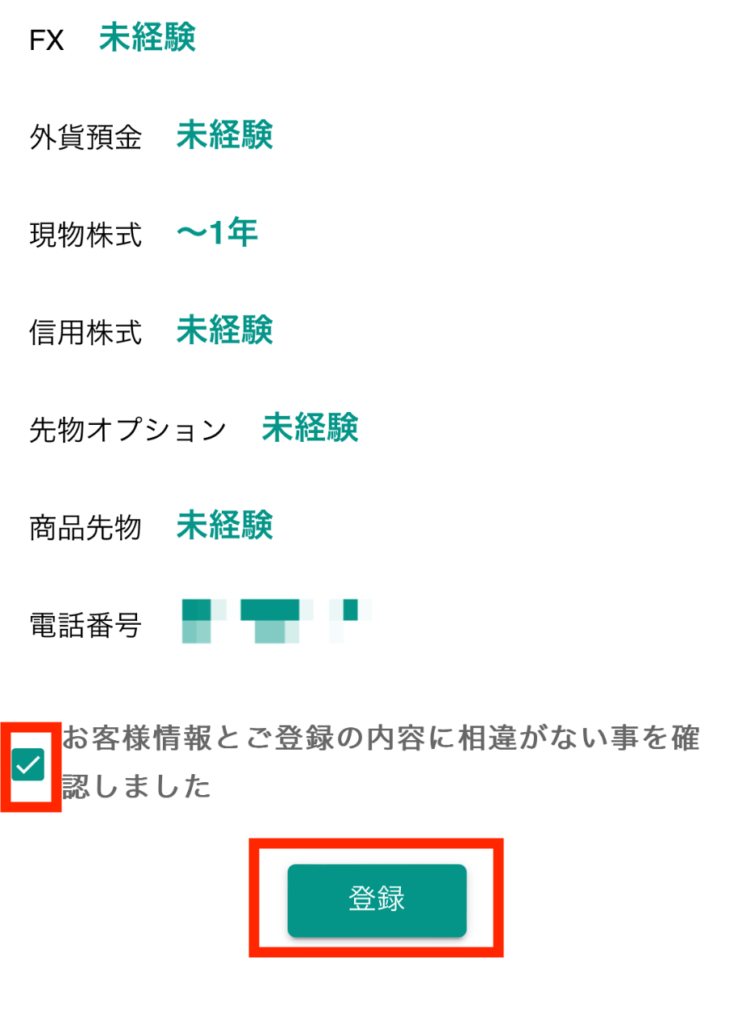
手順③ 本人確認書類アップロード
【bitbank.cc】基本情報登録完了のお知らせメールが届きます。
本文のURLをクリックしてください。
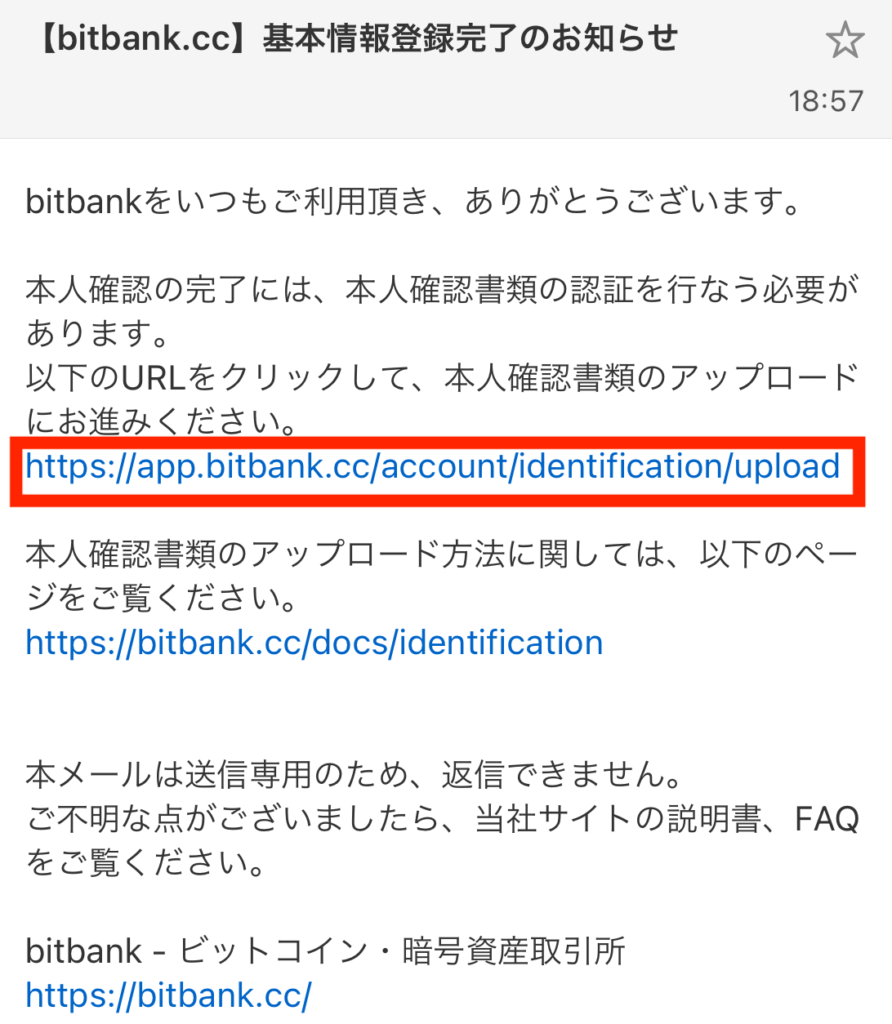
本人確認書類のアップロードに進むをクリック。
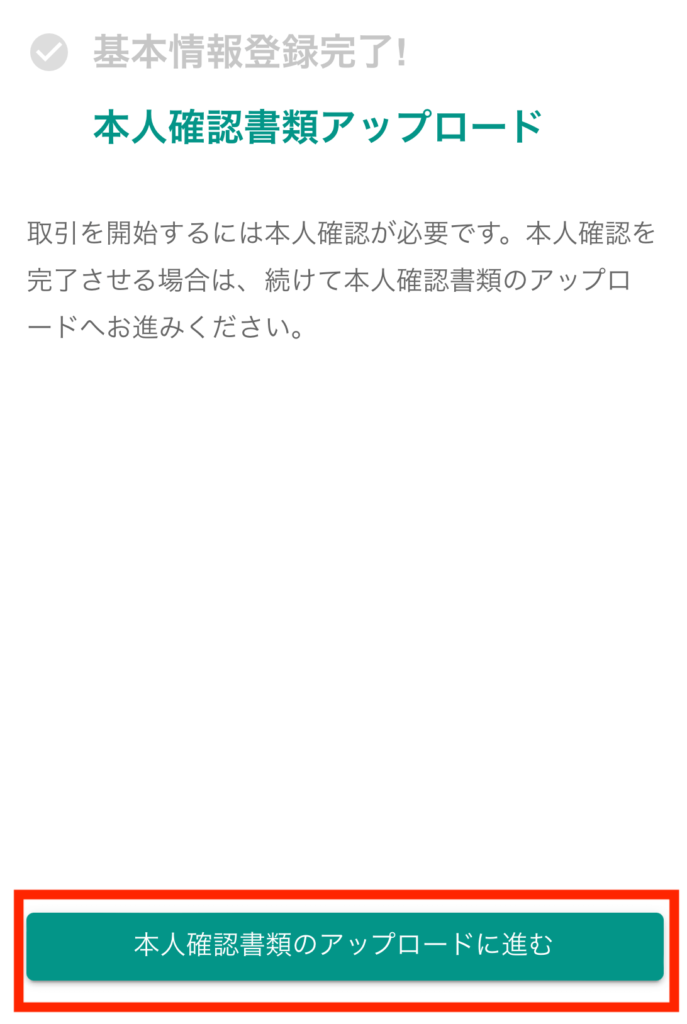
本人確認の方法を選びます。
- 運転免許書
- マイナンバーカード(個人番号カード)
どちらかをお持ちの場合はスマホで本人確認がオススメです。
手続きが早くて楽でストレスフリーに登録可能なので今回はスマホで本人確認のやり方でご説明します。
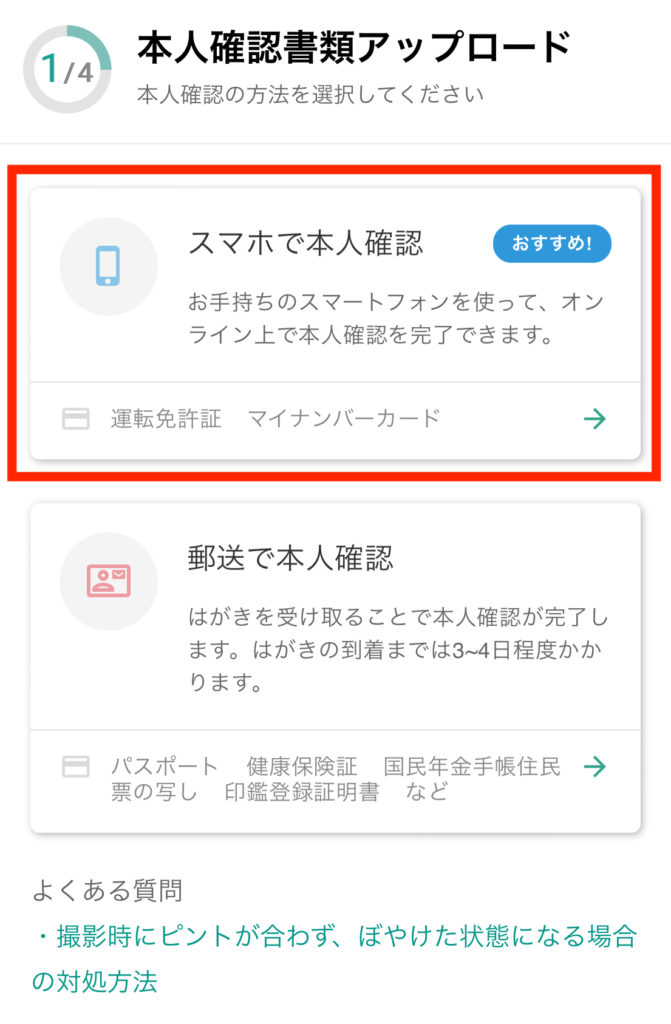
本人確認に使う書類を選択します。
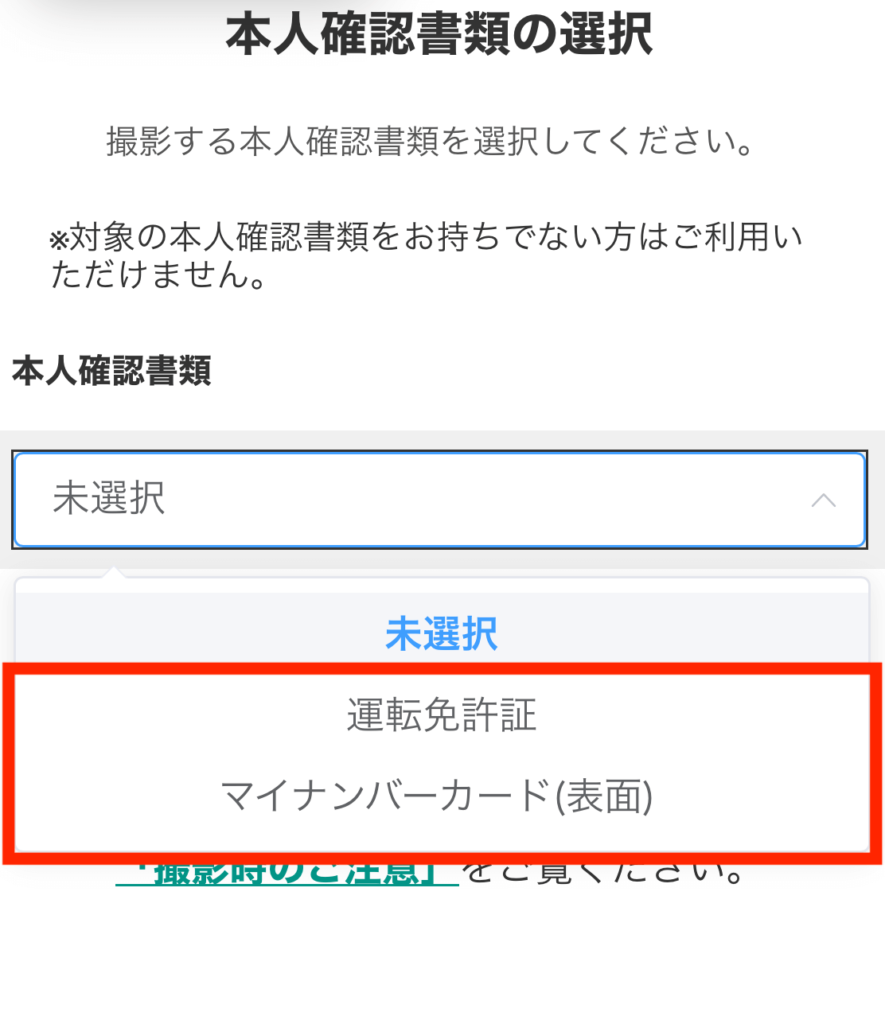
選んだら撮影するをクリック。
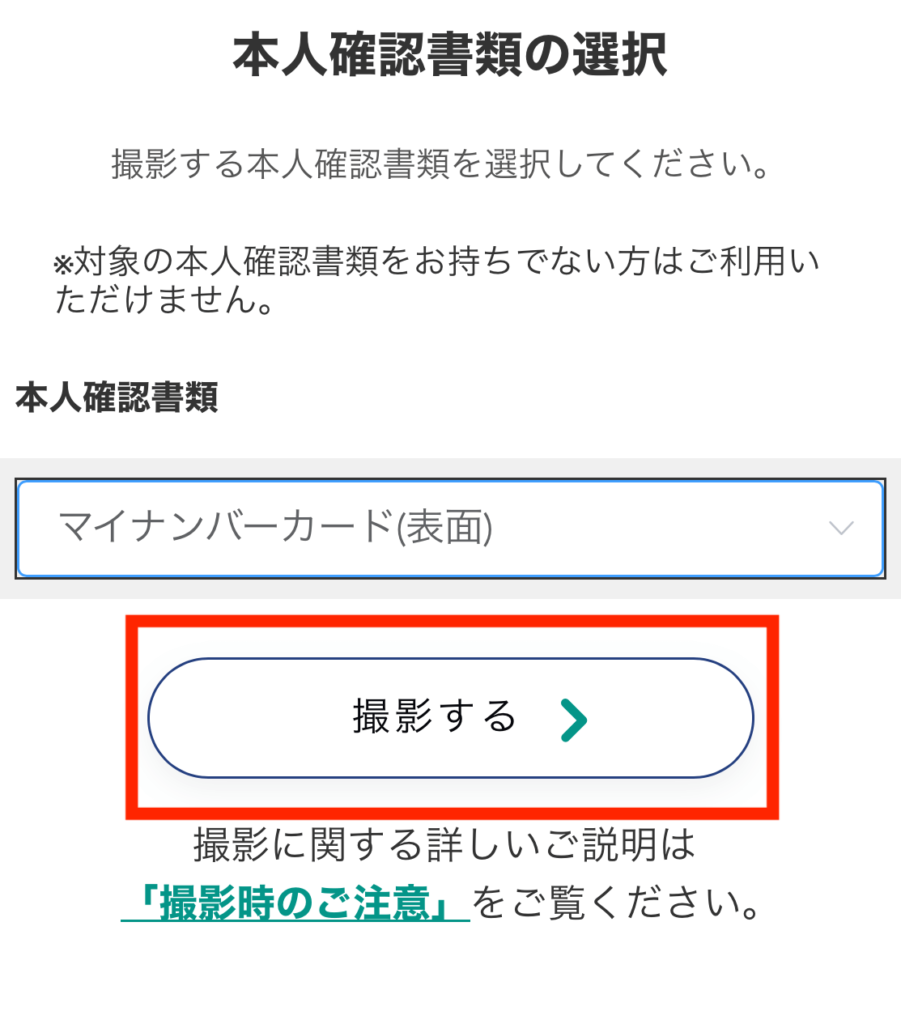
カメラが起動すると、本人確認システムがスマホのカメラを使って良いか確認されます。
許可をクリック。
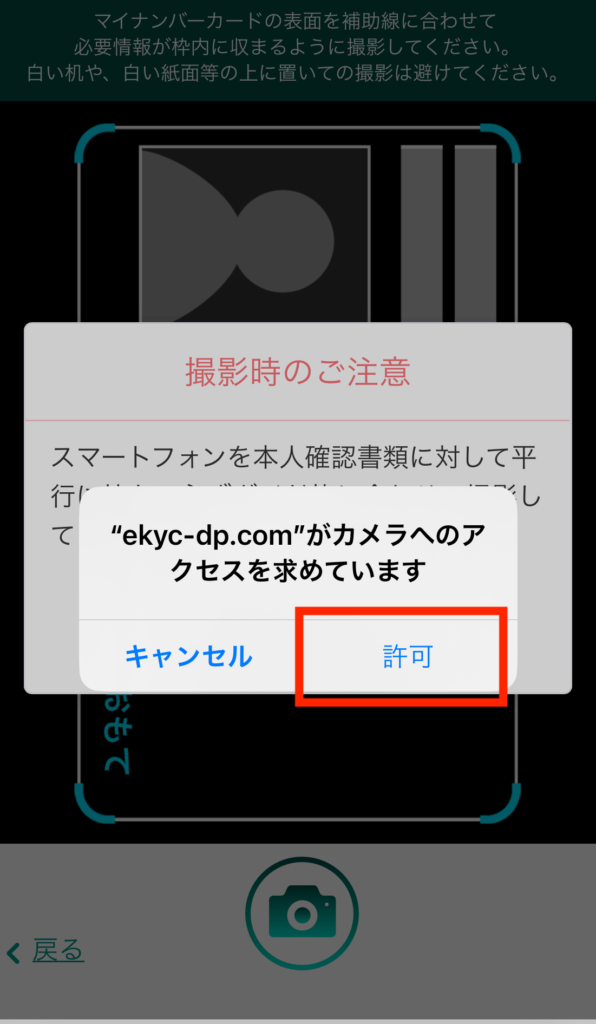
注意事項が表示されるのでOKをクリック。
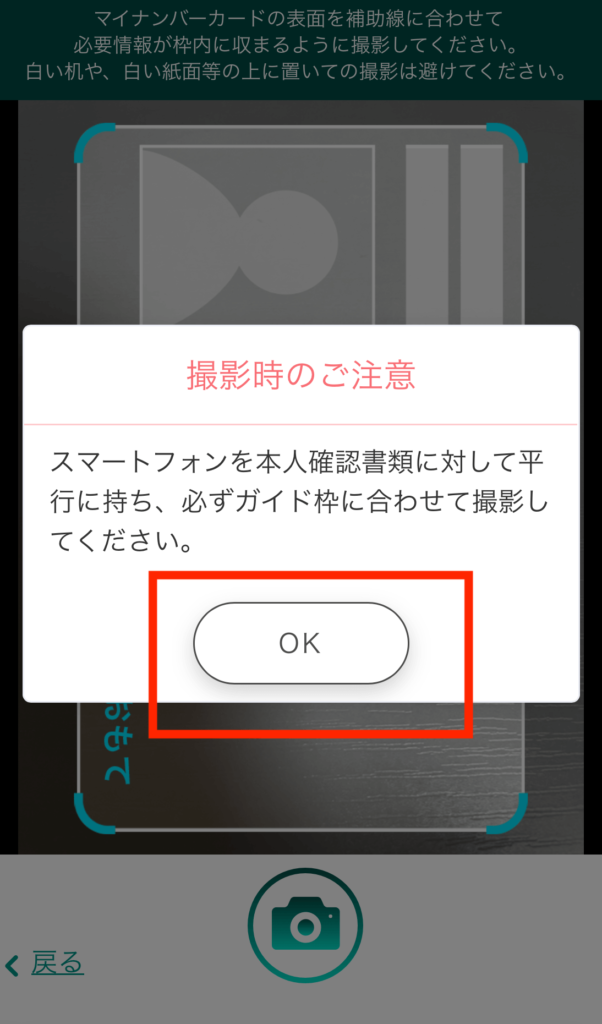
枠に合うようにスマホを動かして撮影していきましょう。
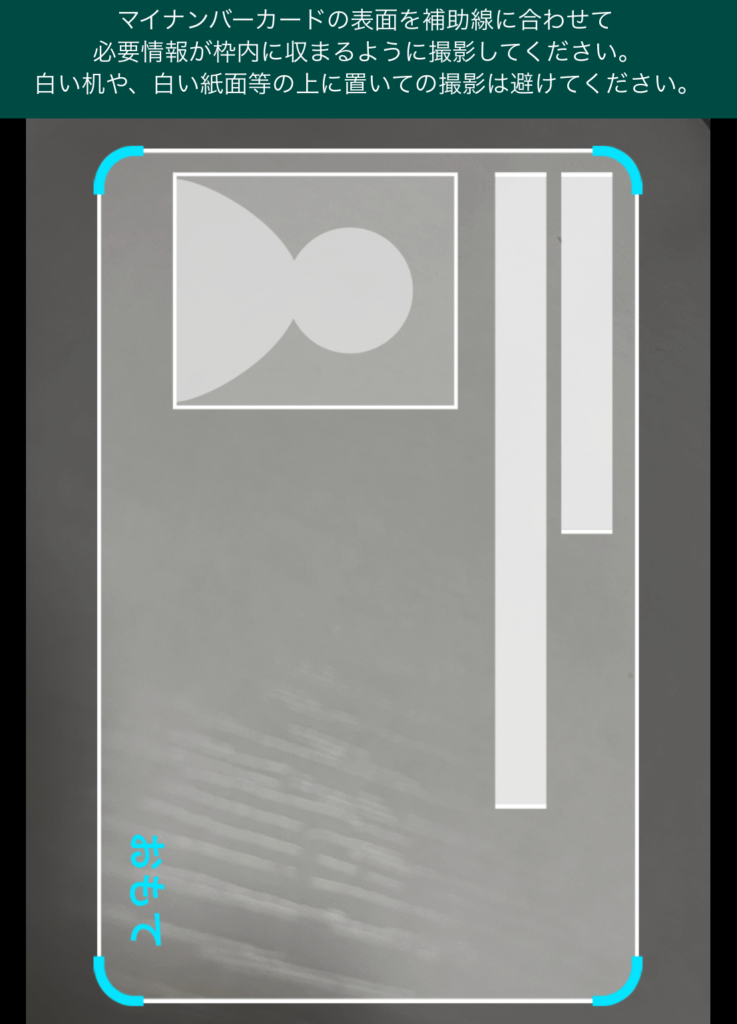
撮影した画像が問題なければチェックをして決定をクリック。
ブレてしまったり失敗した場合は「写真を撮り直す」から再度撮影できます。
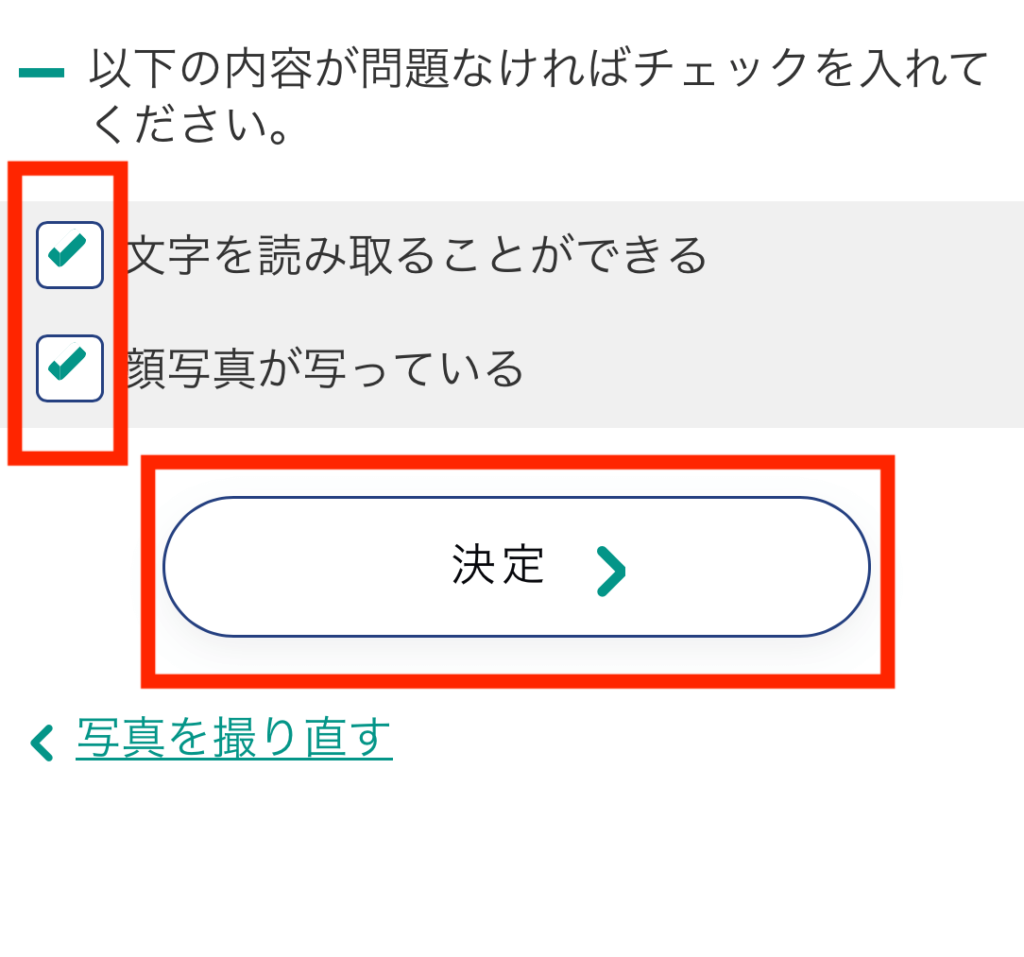
スマホに少し角度をつけて厚みが伝わるように撮影します。

厚みの写真も問題なければチェックを入れて決定をクリック。
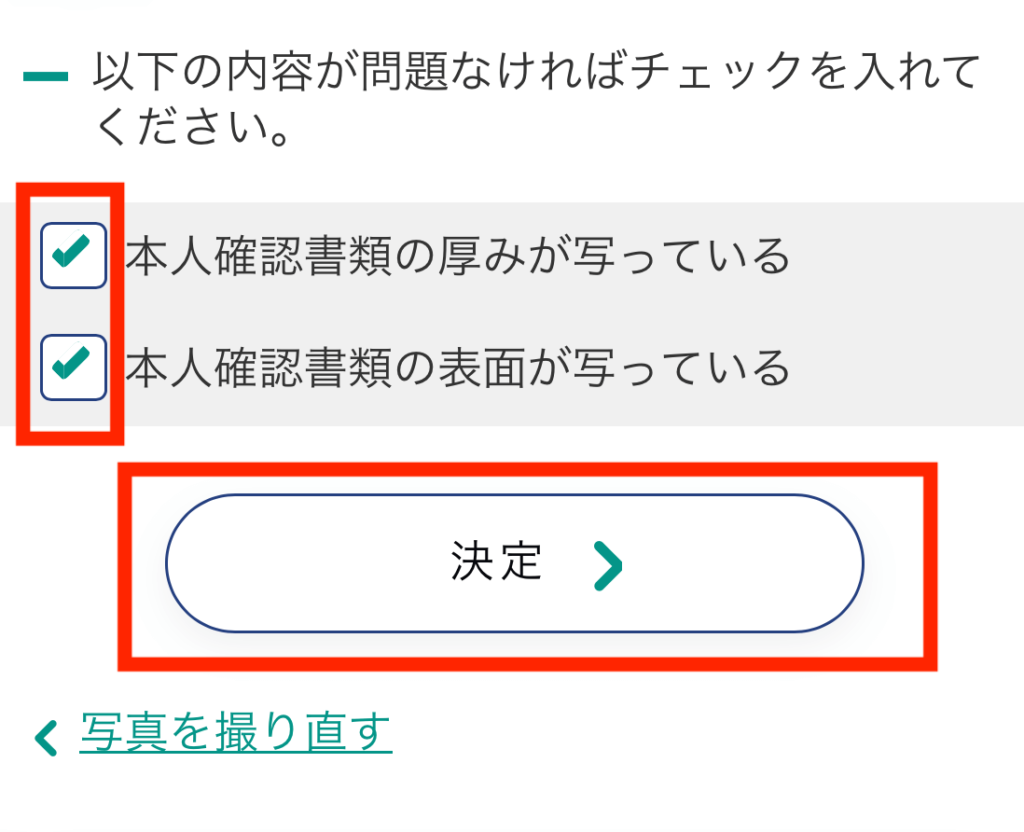
次はマイナンバーカード(運転免許)を片手に持ちながら撮影します。

青い枠に顔を入れて、下のカード枠には指で内容が隠れないように注意して撮影してください。
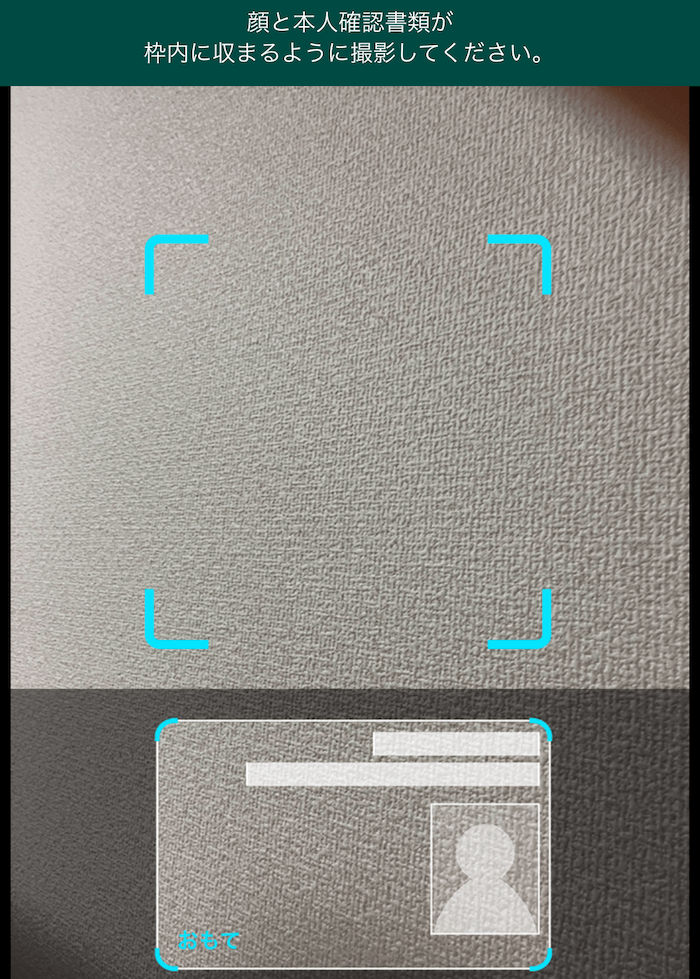
問題がなければチェックを入れて決定をクリック。
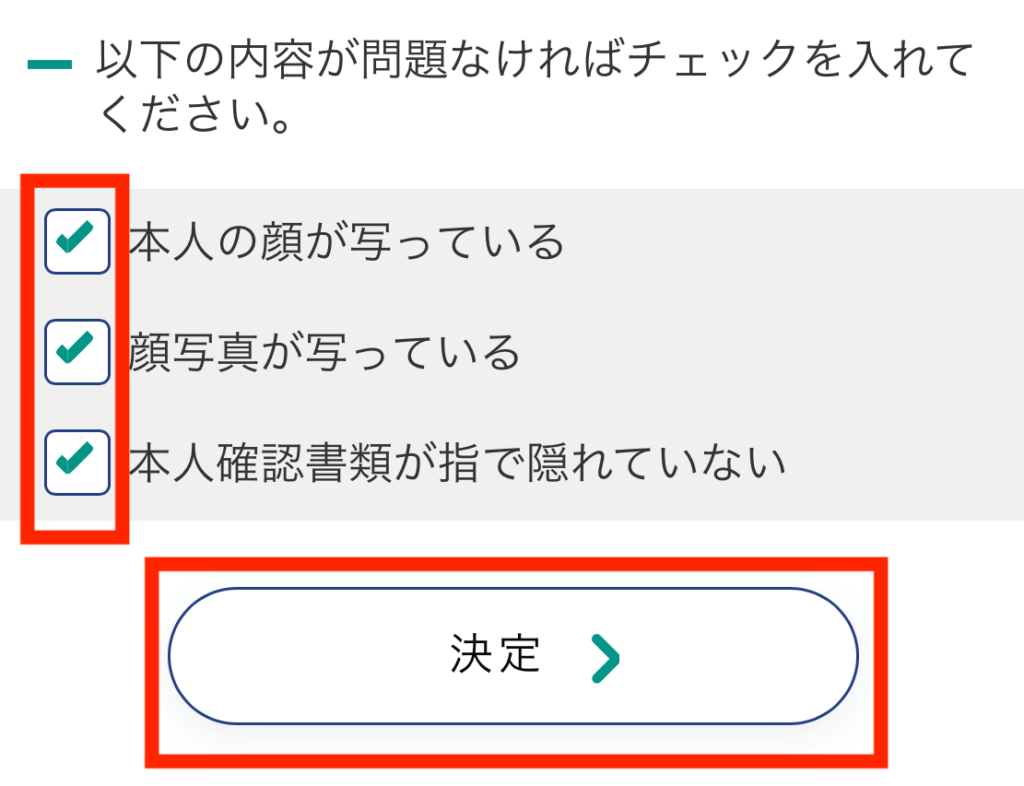
続いて、自分だけで撮影をします。
画面下の顔の向き指示に従います。

問題がなければチェックを入れて決定をクリック。
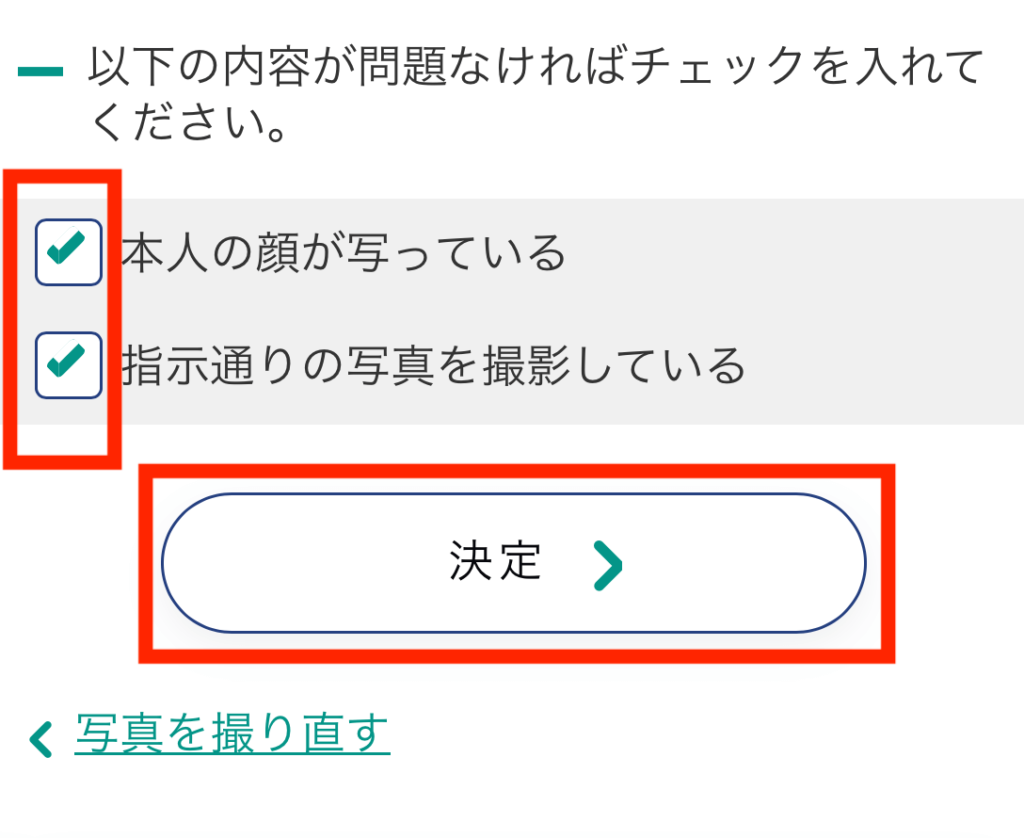
以上で撮影は完了です。
今まで撮った画像を確認して問題なければ送信をクリックしましょう。
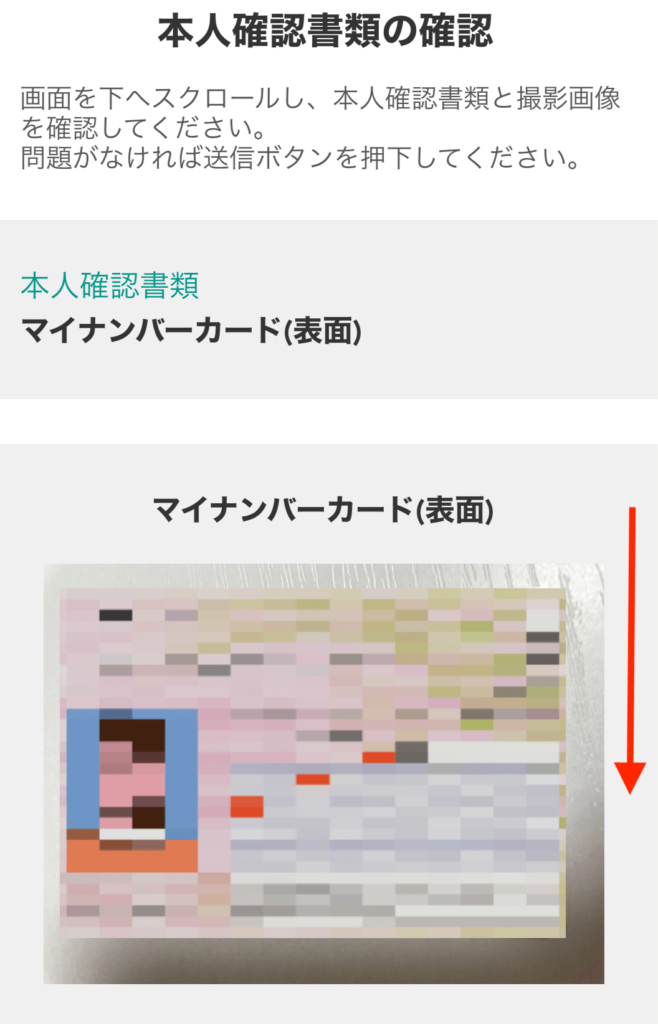
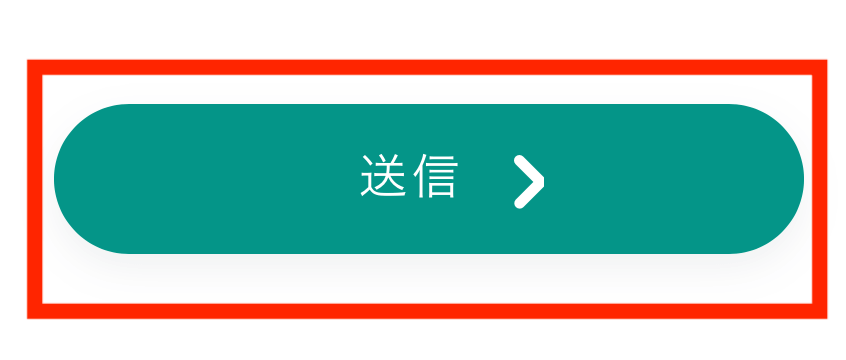
撮影が完了すると【bitbank.cc】スマホで本人確認受付完了のお知らせメールが届きます。
審査には数日かかる見込みなのでしばらく待ちましょう。
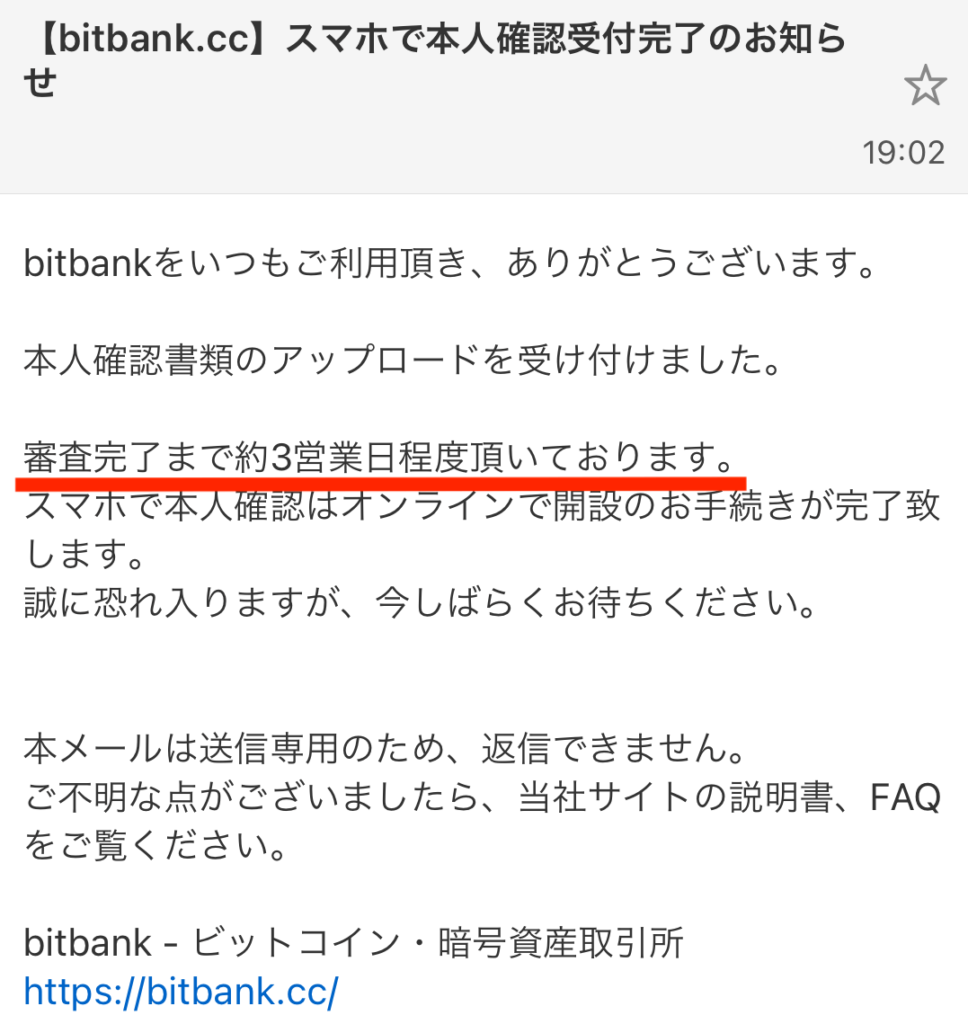
手順④ 二段階認証設定
審査を待っている間に二段階認証設定に進みます。
続けて二段階認証設定を行うをクリック。
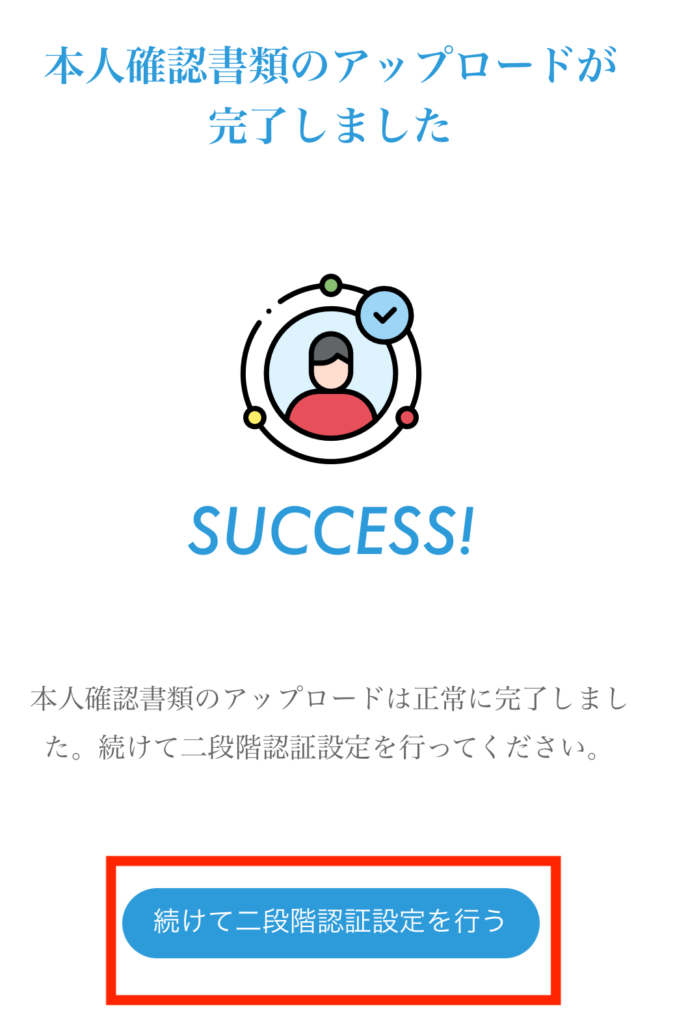
メールアドレスとパスワードを入力。
ログインをクリックします。
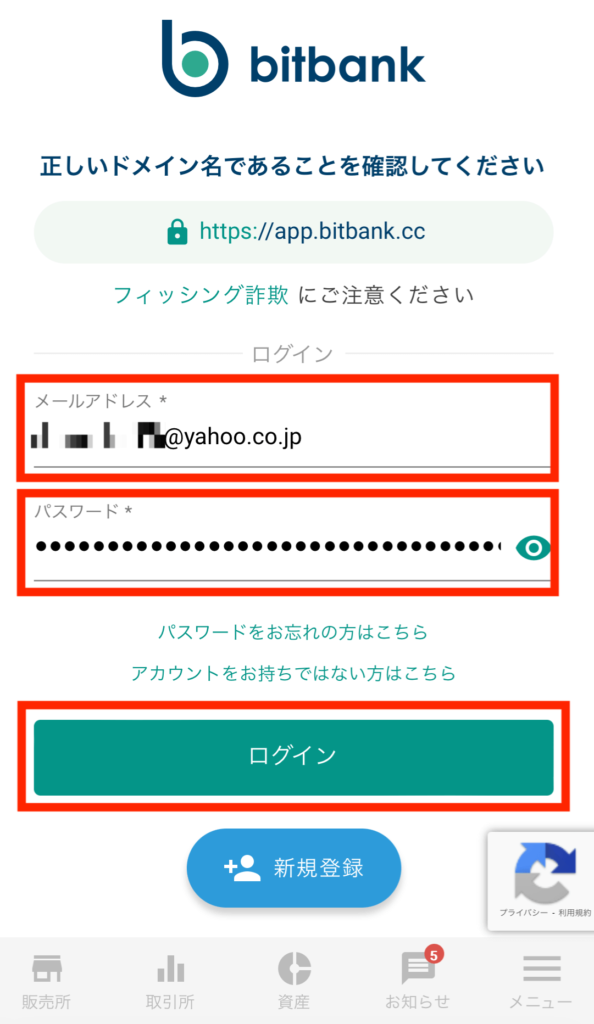
二段階認証を設定してくださいと表示されるので設定するをクリック。
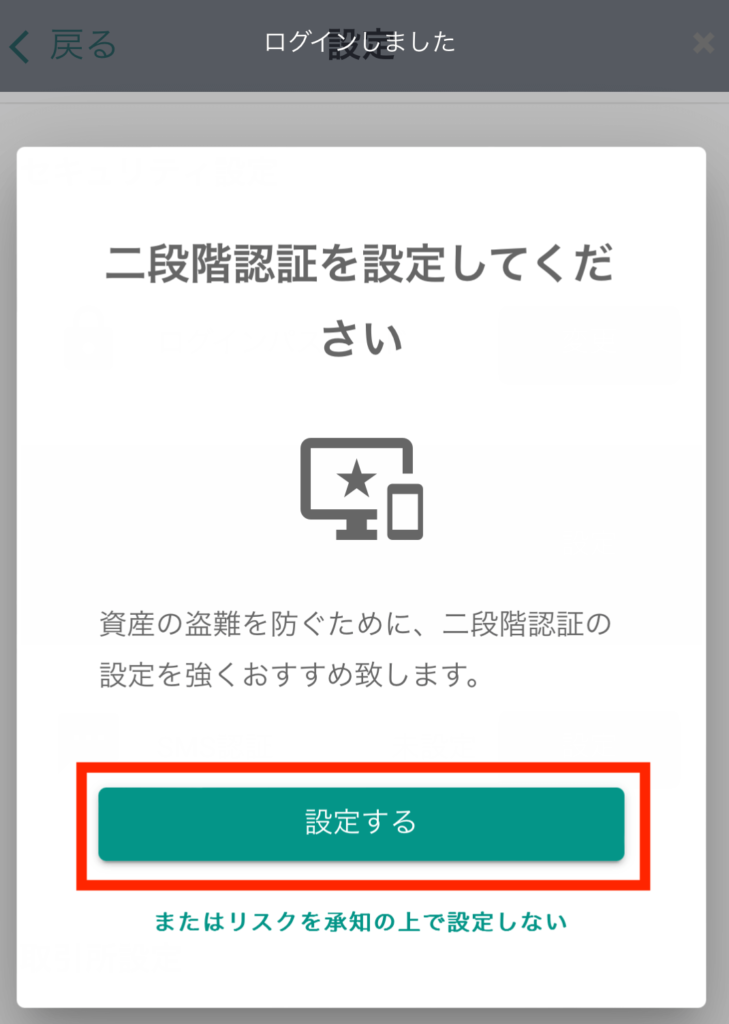
セキュリティ設定項目、二段階認証の設定をクリックします。
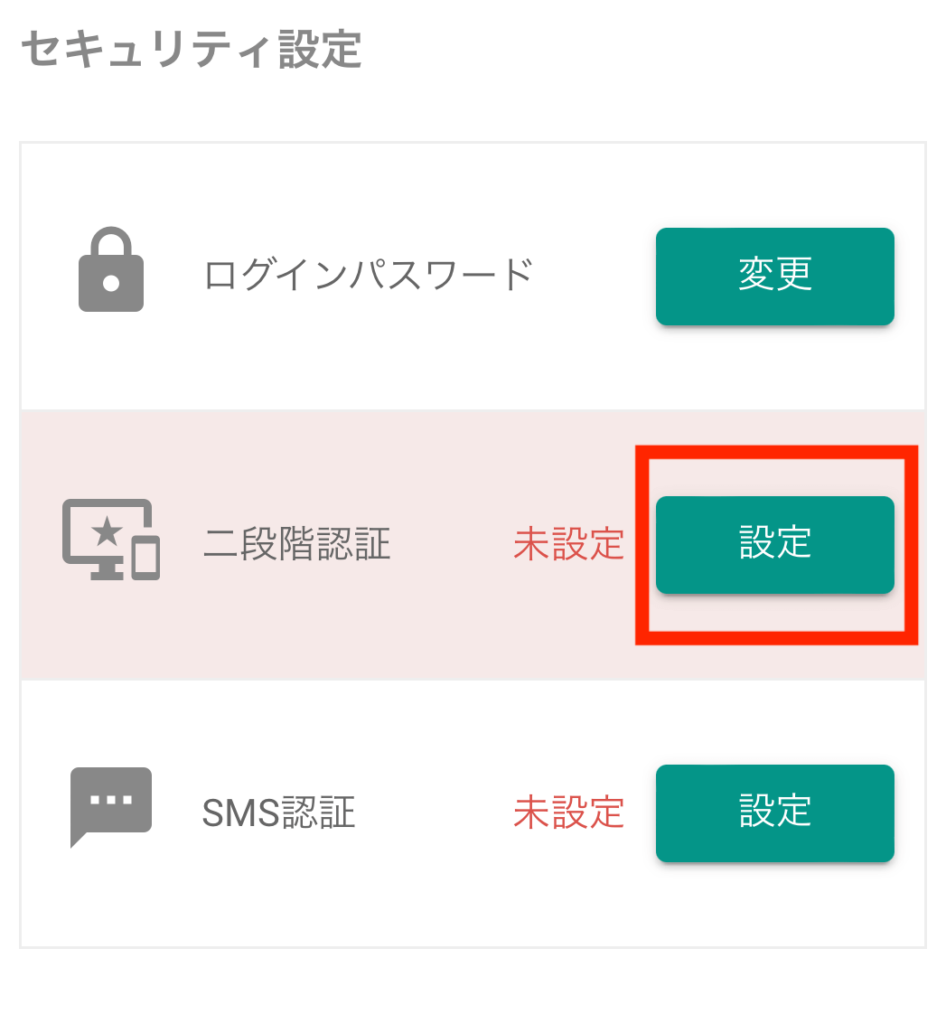
Google Authenticator(グーグル オーセンティケーター)はiPhoneでもアンドロイドでも無料で使える二段階認証設定のセキュリティ専門アプリ。
Googleが運営しているので安心して使えます。
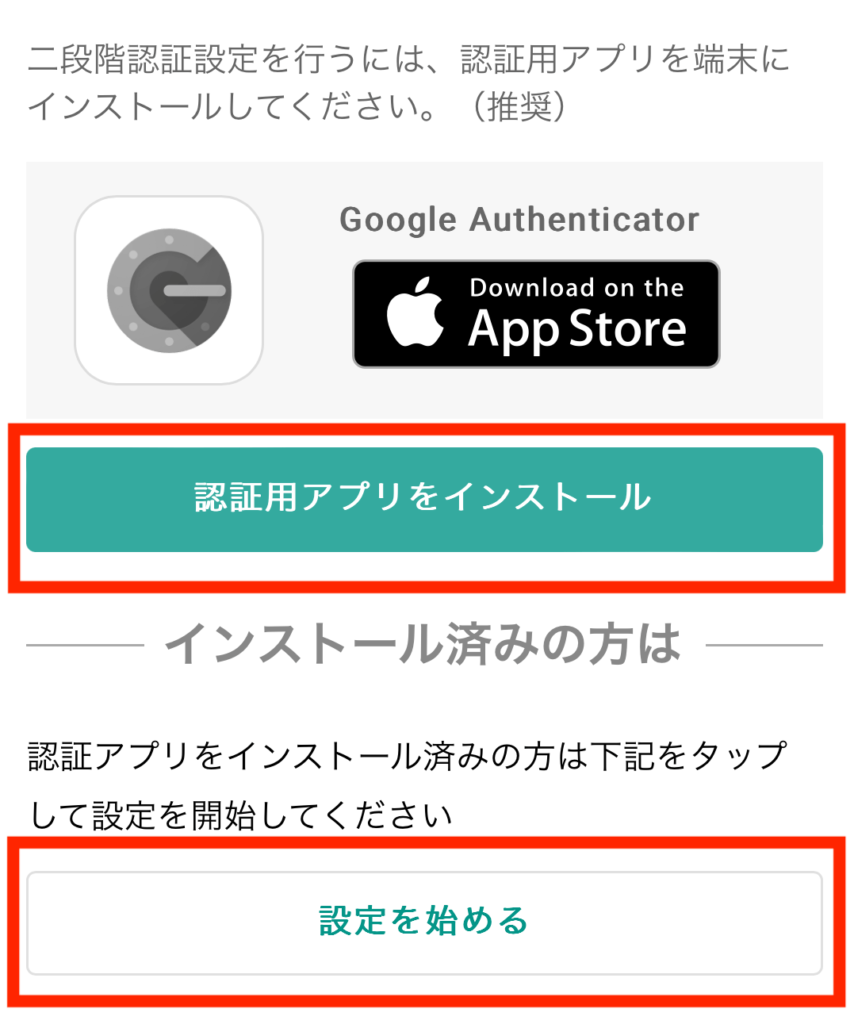
今回iPhoneで操作しているので画像ではApp Storeだけ表示されています。
「認証用アプリをインストール」もしくは「設定を始める」をクリックして進みましょう。
>>Google Authenticatorの詳しい使い方はこの記事をどうぞ認証アプリを起動するをクリックすると自動で切り替わります。
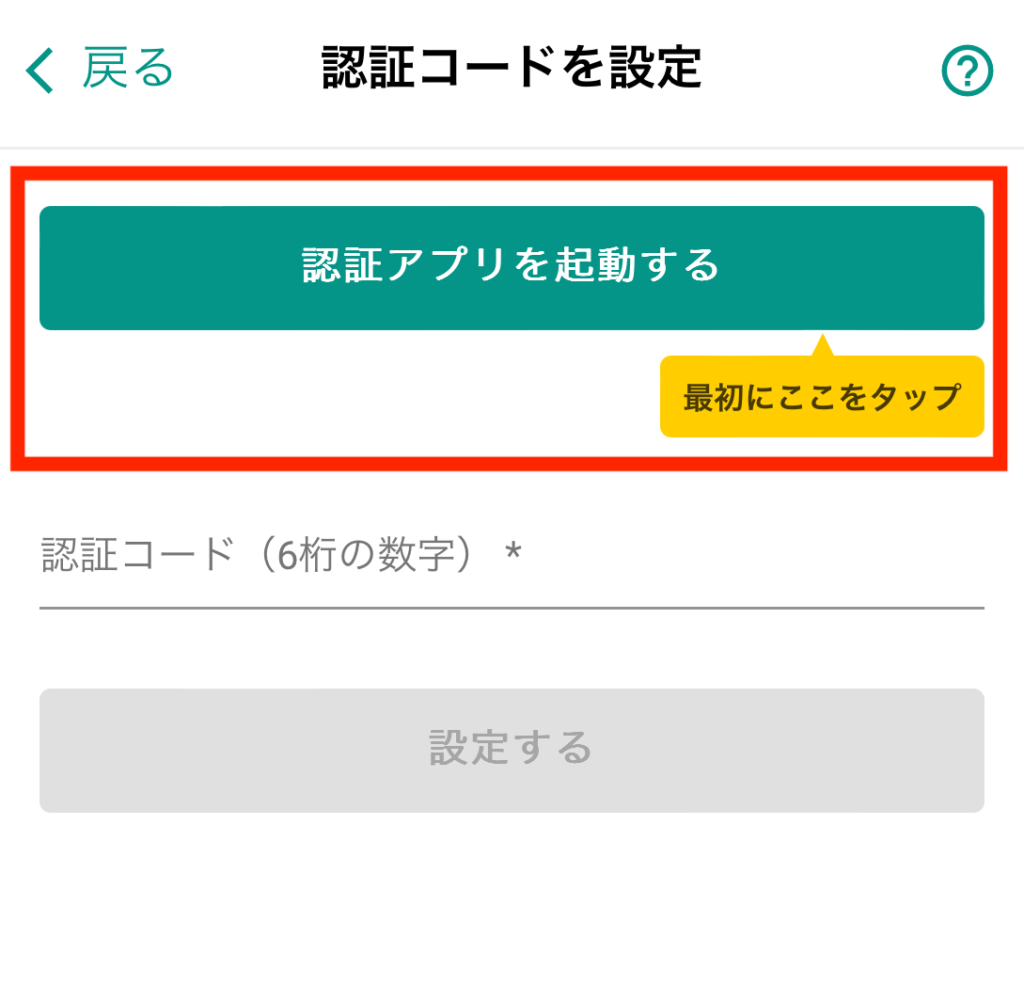
パスワードマネージャーでは認証コードは数字は表示されません。
認証コードの枠が表示されるのでタップします。
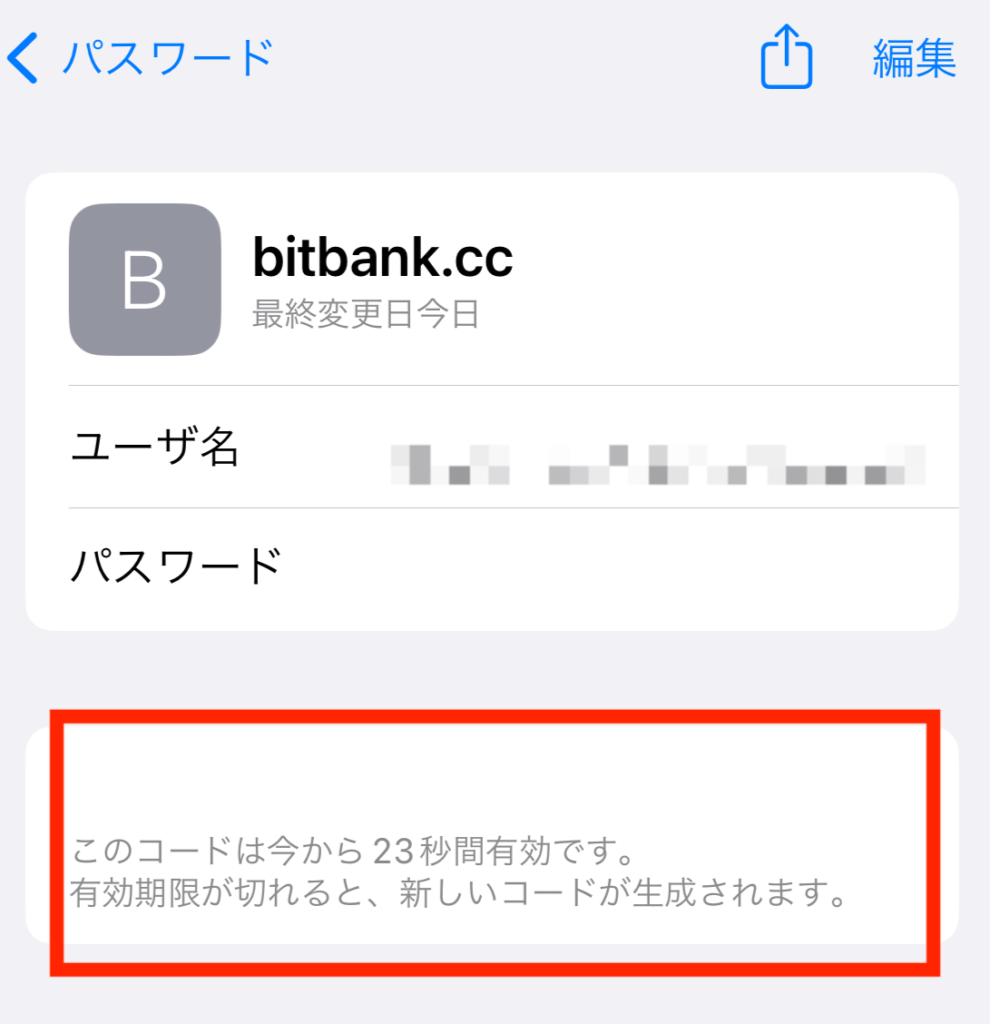
タップすると認証コードをコピーできます。
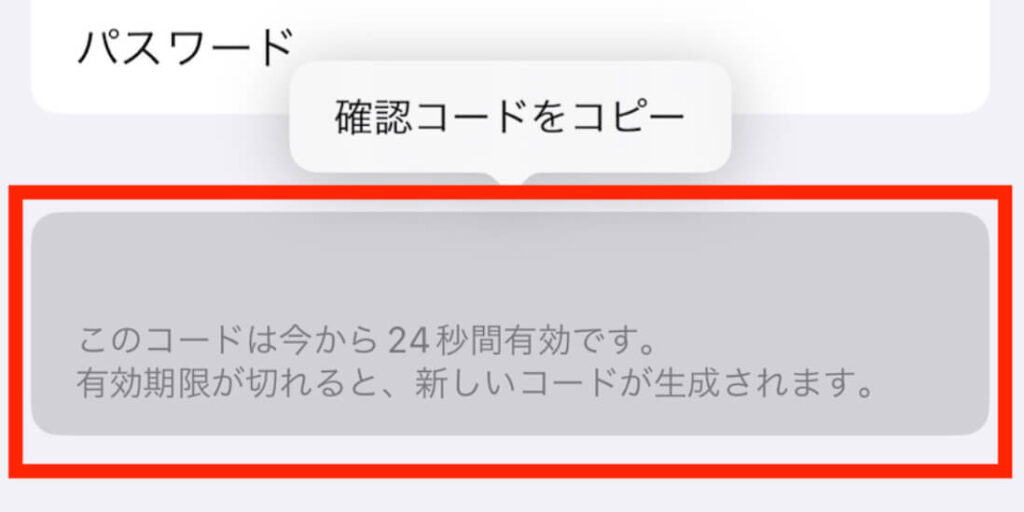
bitbankに戻り認証コードを貼り付けます。
キーボード上部に先ほどパスワードマネージャーからコピーしたコードが表示されるのでクリックしましょう。
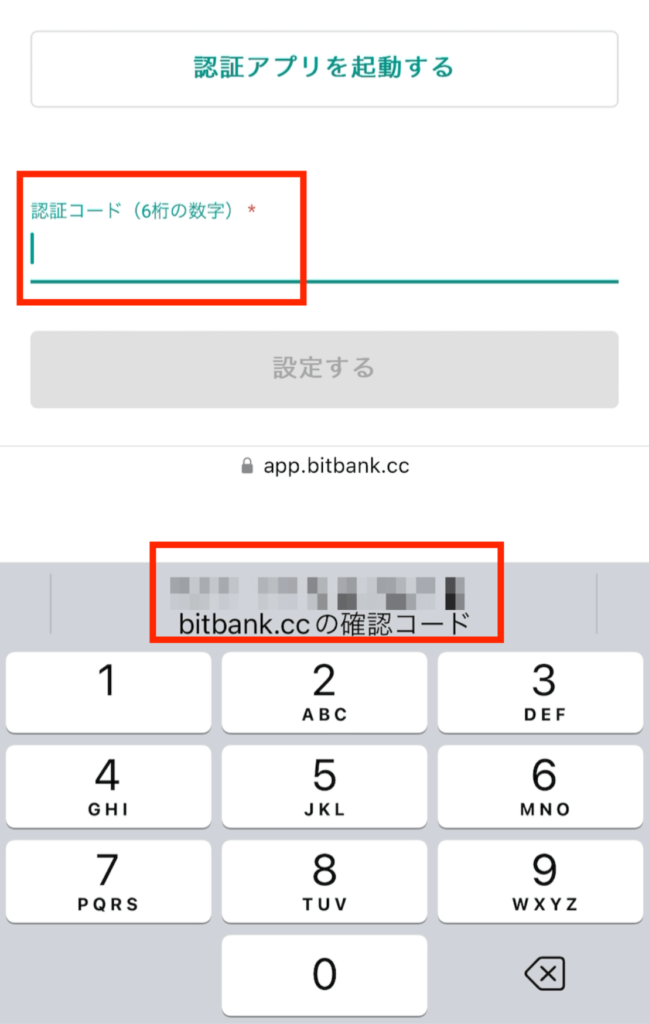
認証コードを入力したら設定するをクリックして入力完了です。
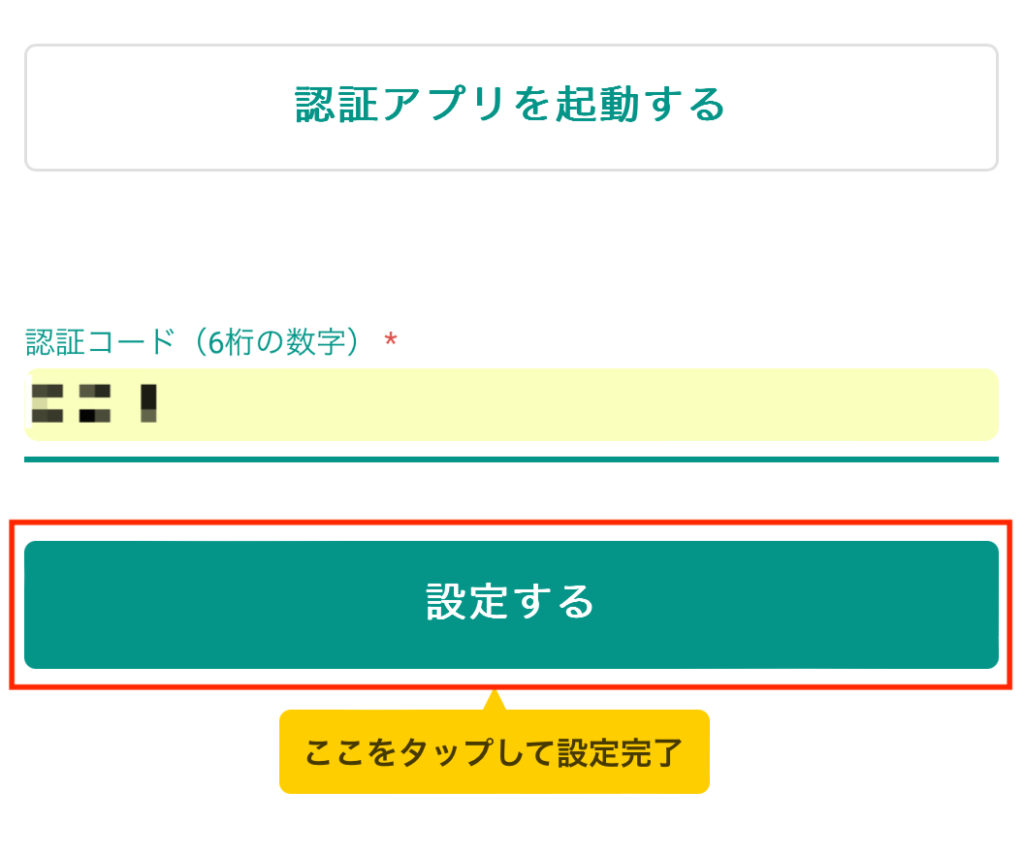
二段階認証が完了すると以下の画面になるので閉じてOKです。
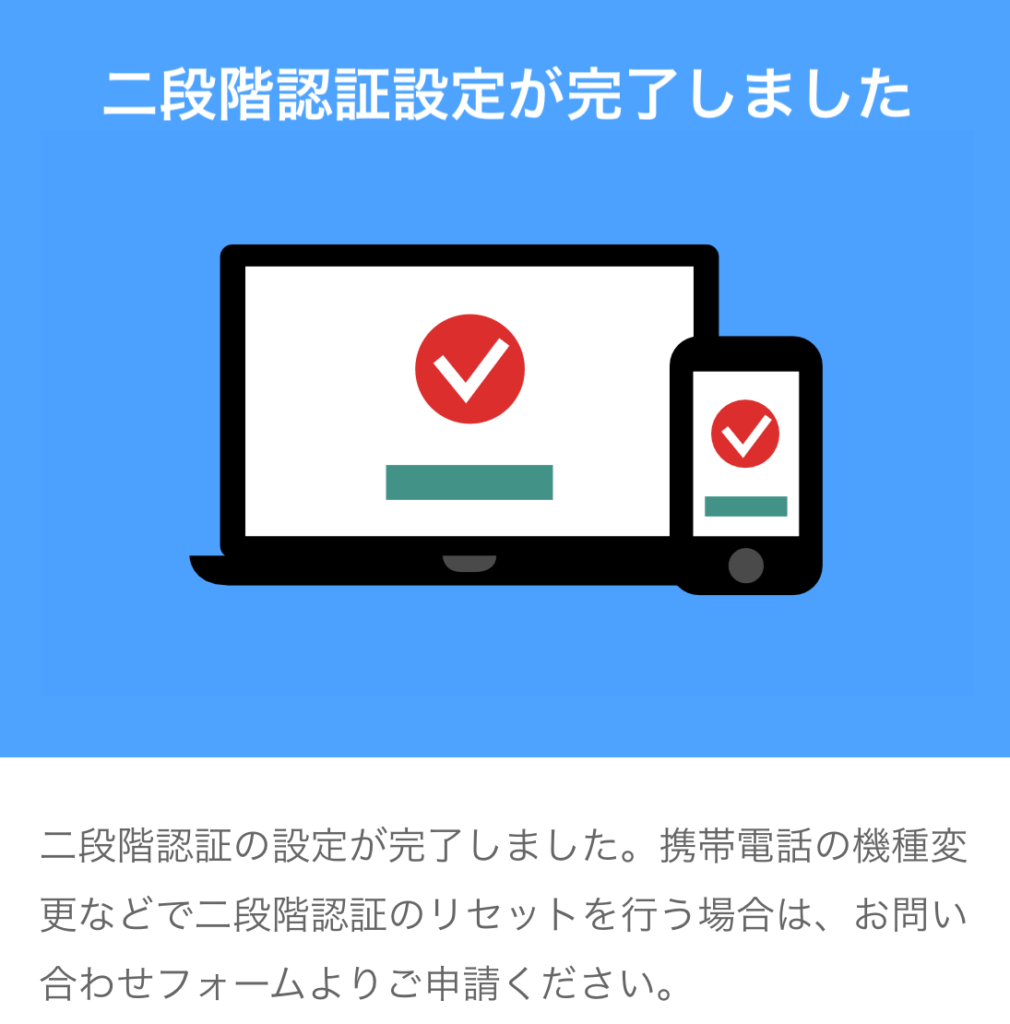
メールでも【bitbank.cc】二段階認証設定完了のお知らせが届きます。
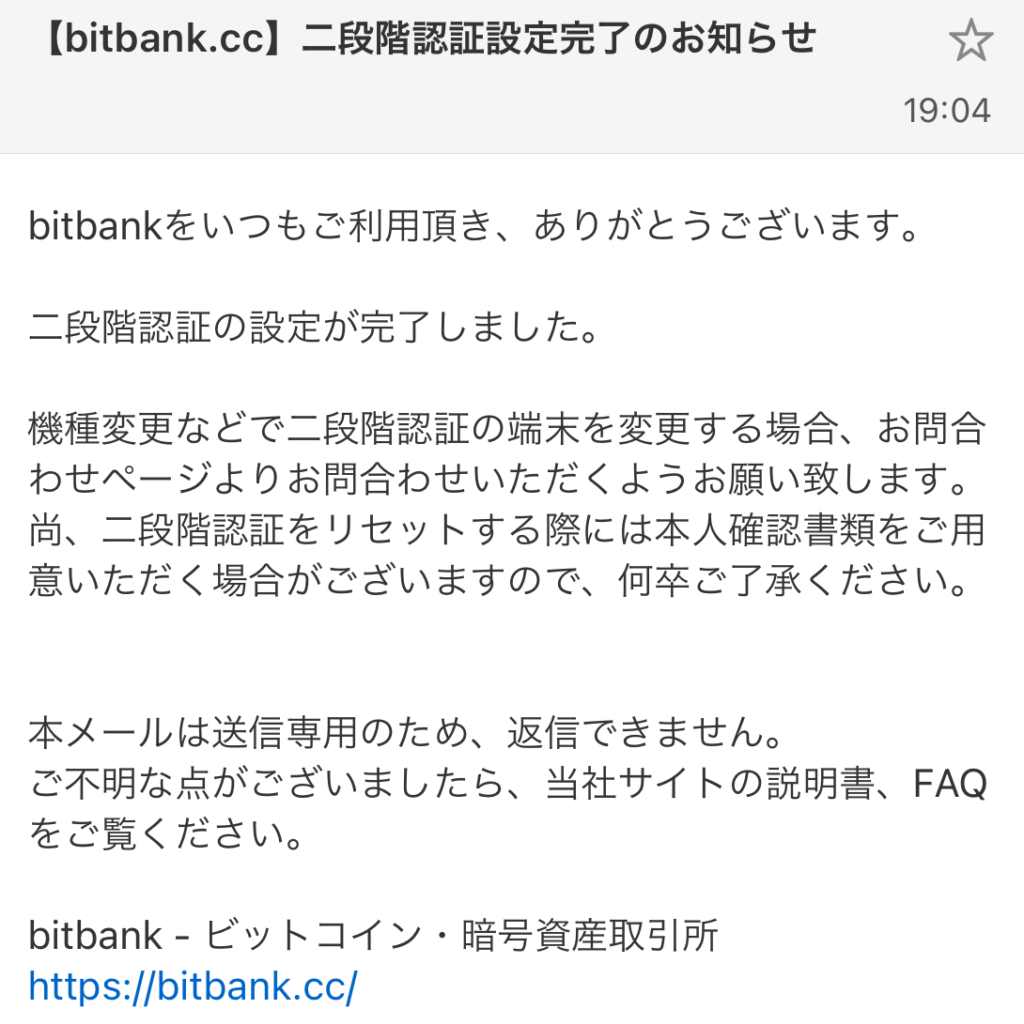
審査が完了したらやること
私の場合は2日後に本人確認が完了しました!
【bitbank.cc】本人確認が完了しましたメールが届きます。
本文のURLをクリックしてログインできるか確認しましょう。
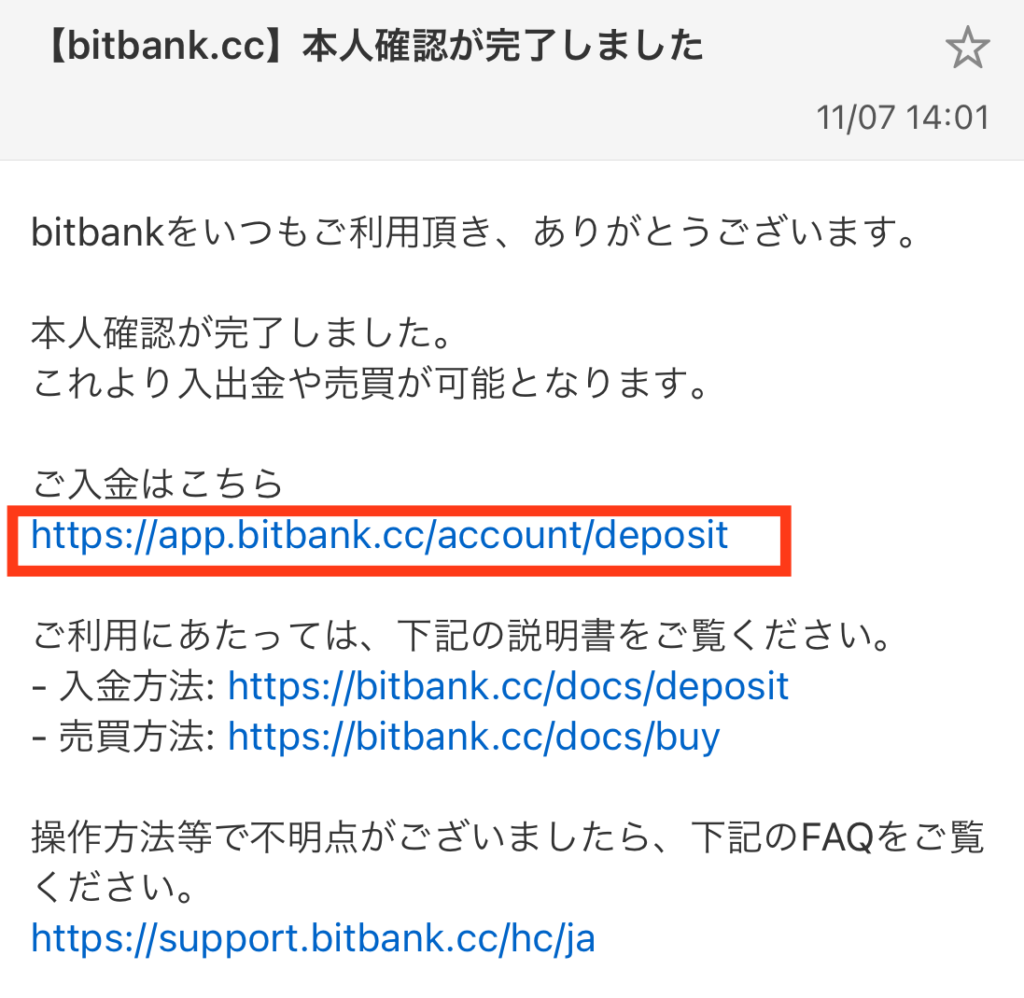
無事ブラウザ版にログインできました。
このままでも利用できますが、便利なアプリ版をダウンロードしていきます。
上部に表示されるので入手をクリック。
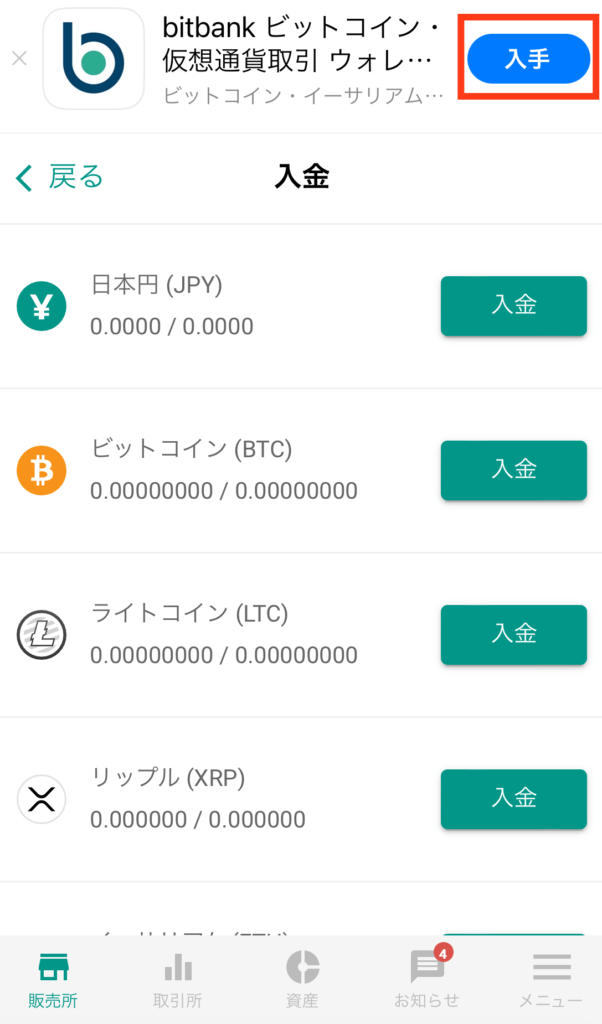
アプリを初回インストールすると以下の画面になります。
ログインをクリックします。
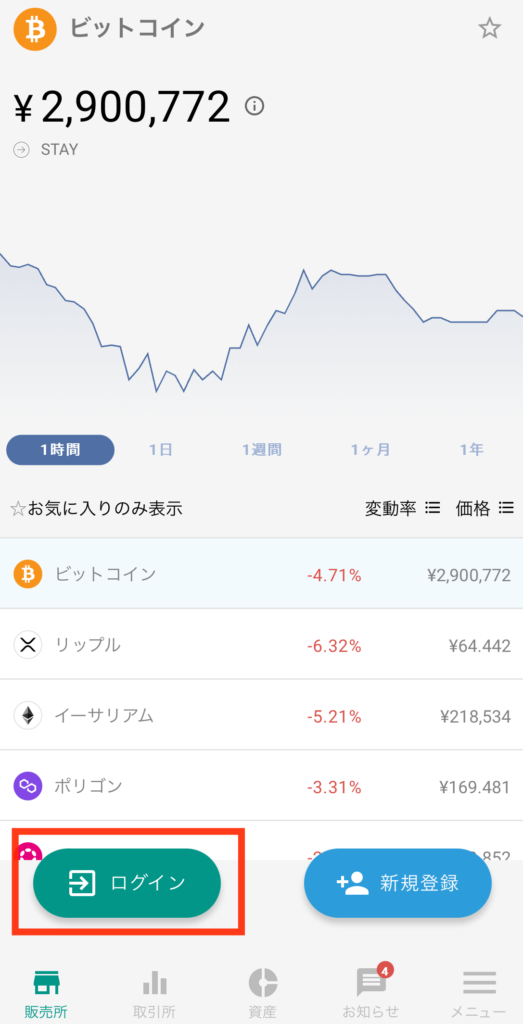
登録したメールアドレスとパスワードを入力します。
ログインをクリック。
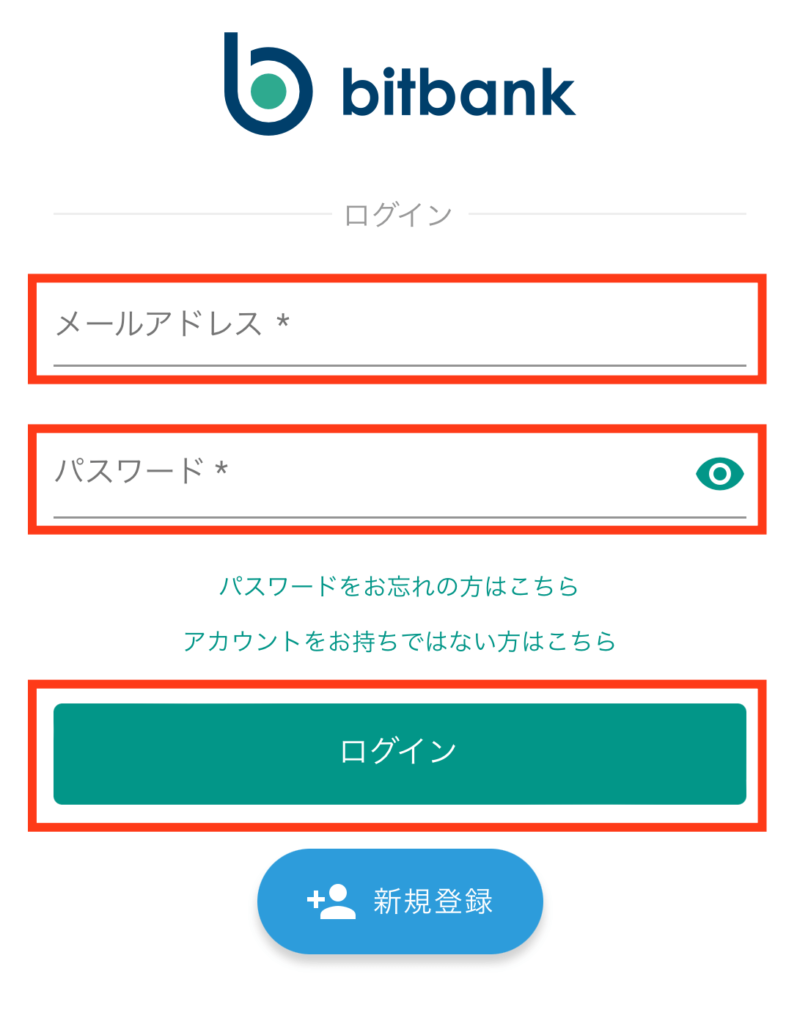
設定した方法で二段階認証をおこないます。
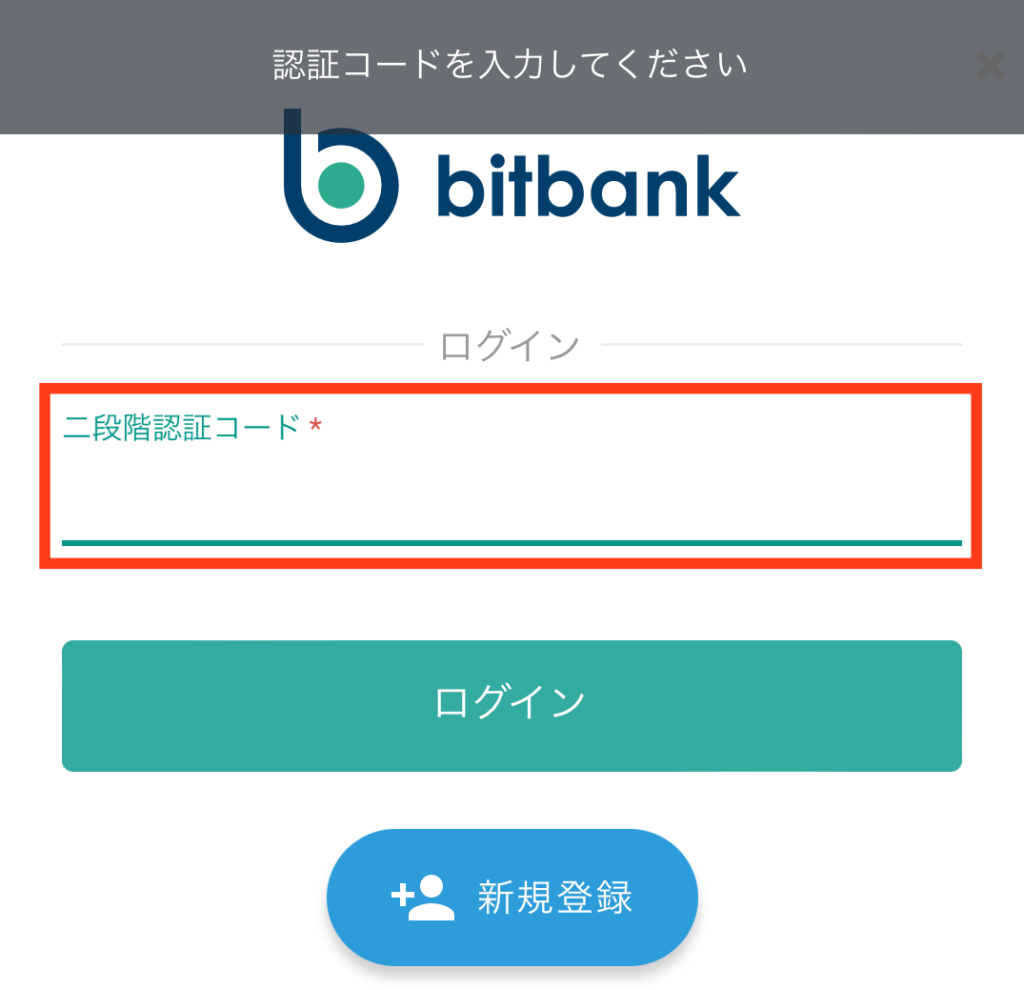
今回はショートメッセージで設定したのでスマホの電話番号に届いたメッセージが自動的にコピーされます。
キーボードの上部に表示されるのでクリックしてペーストしましょう。
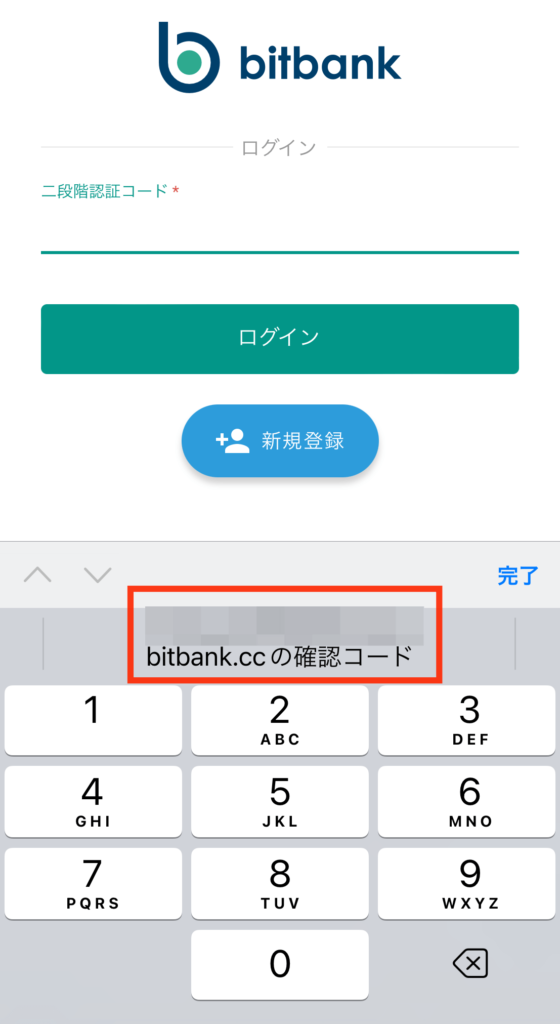
認証に成功すると自動的にログインできます。
以上でアプリの設定は完了です!
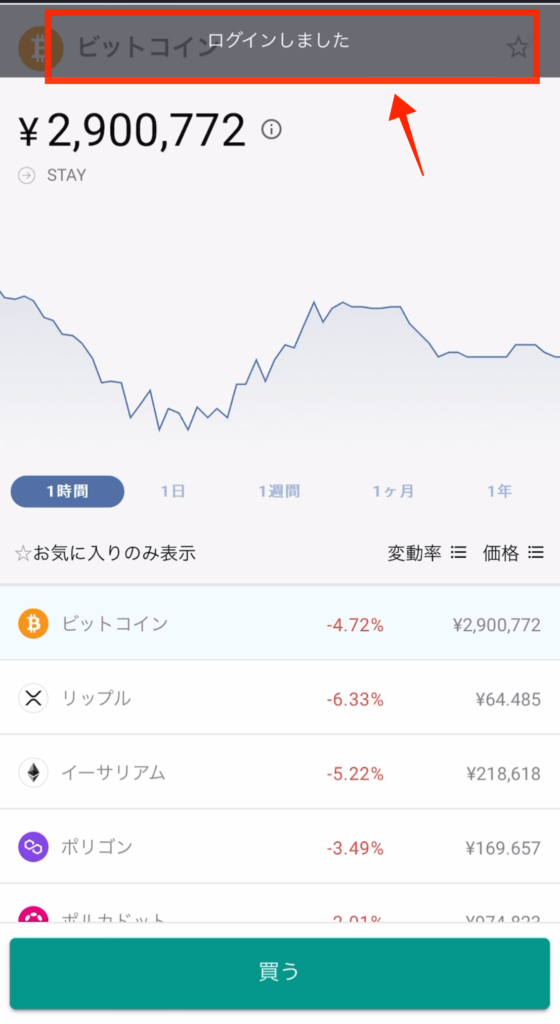
まとめ:bitbankで口座開設して仮想通貨を始めよう!
bitbank(ビットバンク)の口座は簡単に作れるので初心者さんにもオススメな仮想通貨取引所です。
bitbankでは口座開設後1万円以上入金すると現金1,000円がもらえるキャンペーン中!
さらに販売所で500円分の仮想通貨購入で毎日抽選で10名に現金1,000円プレゼントも!
※開催期間は未定なのですぐに終了してしまう可能性があります。
早めに申し込んで1,000円ゲットしましょう!




の口座開設のやり方【写真で丁寧解説】-300x169.png)




